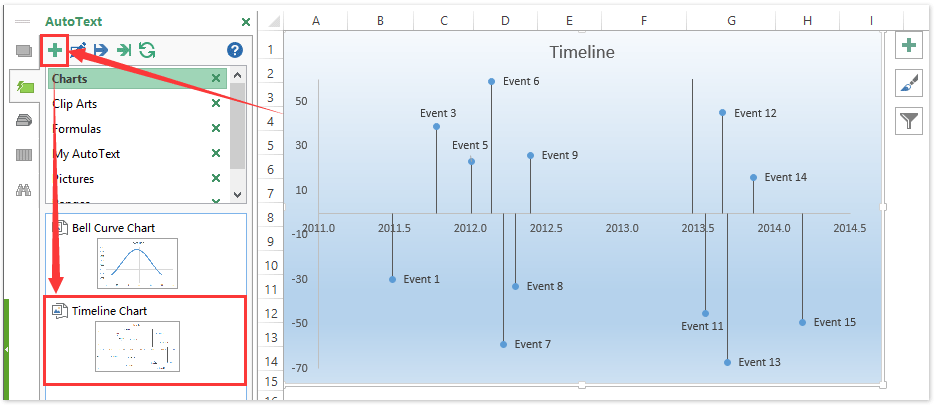Ինչպե՞ս ստեղծել Excel- ում ժամանակացույցի (հանգրվանային) գծապատկերի ձևանմուշ:
Փորձե՞լ եք ստեղծել ժամանակացույցի աղյուսակ կամ հանգրվանային գծապատկեր ՝ նախագծի հիմնական դրույթները կամ կարևոր ժամանակը նշելու համար: Այս հոդվածը ցույց կտա ձեզ մանրամասն քայլեր ժամանակացույցի գծապատկեր կամ հանգրվանային գծապատկեր ստեղծելու վերաբերյալ և այն կպահի որպես Excel գծապատկերային ձևանմուշ:
Մաս 1. Պատրաստեք ձեր տվյալները ժամանակացույցի աղյուսակ ստեղծելու համար
Մաս 2. Excel- ում ստեղծեք ժամանակացույցի աղյուսակ
Մաս 3. Excel- ում պահեք ժամանակացույցի աղյուսակը որպես ձևանմուշ
Պահեք գծապատկերը որպես AutoText և նորից օգտագործեք այն Excel- ում միայն մեկ կտտոցով
Excel- ի համար նախատեսված գործիքներ Auto տեքստը օգտակար ծրագիրը կարող է պահպանել ընտրված գծապատկերը որպես AutoText գրառում, և այս աղյուսակը ցանկացած պահի կարող եք կրկին օգտագործել ցանկացած աշխատանքային գրքում ՝ միայն մեկ կտտոցով:
 Մաս 1. Պատրաստեք ձեր տվյալները ժամանակացույց / հանգրվանային գծապատկեր ստեղծելու համար
Մաս 1. Պատրաստեք ձեր տվյալները ժամանակացույց / հանգրվանային գծապատկեր ստեղծելու համար
Առաջին բաժինը կօգնի ձեզ պատրաստել տվյալներ Excel- ում ստեղծվող ժամանակացույցի / հանգրվանային գծապատկերի համար:
Քայլ 1. Պատրաստեք աղյուսակ և մուտքագրեք ձեր բնօրինակ տվյալները, ինչպես ցույց է տրված հետևյալ էկրանային նկարը.

Քայլ 2. Սյունակի E. յուրաքանչյուր իրադարձության համար ավելացրեք բարձրության արժեքները: Ավելի լավ է սյունակում բացասական թվերն ու դրական թվերը խառնել:
Քայլ 3. Յուրաքանչյուր իրադարձության համար նշեք առանցքի արժեքները: Բջջում F2 մուտքագրեք =A2+(DATE(1900,IF(B2="",1,B2),0)+C2)/365.25և քաշեք Լրացնելու բռնակը ներքև ՝ այս բանաձևը ձեր ցանկալի տիրույթում կիրառելու համար:

Քայլ 4. Յուրաքանչյուր իրադարձության համար նշեք Պիտակի արժեքները: Բջջային G2- ում մուտքագրեք = ՕՖՍԵՏ (D2, ROW () - ROW (G2), 0,1,1), և քաշեք Լրացնելու բռնիչը ներքև ՝ այս բանաձևը ձեր ցանկալի տիրույթում կիրառելու համար:

Դրանից հետո կստանաք մի աղյուսակ, որը ցույց է տրված հետևյալ էկրանին.

 Մաս 2. Excel- ում ստեղծեք ժամանակացույց / ժամանակացույցի աղյուսակ
Մաս 2. Excel- ում ստեղծեք ժամանակացույց / ժամանակացույցի աղյուսակ
Առաջին մասով մենք պատրաստել ենք աղյուսակ (տե՛ս վերը նշված էկրանի նկարը) ժամանակացույցի / հանգրվանային գծապատկերի ստեղծման համար: Եվ այս մասը կօգնի ձեզ ստեղծել Excel- ում ժամանակացույց / հանգրվանային աղյուսակ:
Քայլ 1. Աղյուսակում մի ընտրեք բովանդակություն և կտտացրեք այն Տեղադրել > Թափել (կամ եստեղադրեք ցրման (X, Y) կամ փուչիկների գծապատկեր կոճակ Excel 2013-ում)> Թափել, Տե՛ս ստորև նշված էկրանի նկարը.

Քայլ 2. Աջ կտտացրեք դատարկ աղյուսակին և ընտրեք այն Ընտրեք տվյալներ աջ կտտացնելու ցանկից:

Քայլ 3. Բացելով Ընտրել տվյալների աղբյուր երկխոսության պատուհանը, կտտացրեք Ավելացնել կոճակ Այնուհետև Խմբագրել շարքը երկխոսության դաշտում
(1) Իսկ Սերիայի անունը վանդակում այս շարքի համար մուտքագրեք անուն, ինչպիսին է Խրոնոլոգիա;
(2) Նշեք Range F2: F14 Axis սյունակում, քանի որ X արժեքները X շարքի արժեքներ տուփ;
(3) Նշեք Շարքը E2: E14 Բարձրություն սյունակում, քանի որ Y արժեքները Y շարքի արժեքներ տուփ;
(4) Կտտացրեք երկուսն էլ OK երկու երկխոսության տուփ փակելու կոճակները:

Քայլ 4. Ավելացնել սխալի գծեր ցրման գծապատկերի համար.
- Excel 2013-ում ընտրեք ցրման աղյուսակը և կտտացրեք այն Դիզայն > Ավելացնել գծապատկերի տարր > Սխալ գծեր > Սխալների ավելի շատ բարերի ընտրանքներ;
- Excel 2007 և 2010-ում ընտրեք ցրման զրույցը և կտտացրեք այն նախագիծ > Սխալ գծեր > Սխալների ավելի շատ բարերի ընտրանքներ.
Քայլ 5. Առաջիկա Ձևաչափի սխալի շերտերի երկխոսության պատուհանում / պատուհանում կտտացրեք Ուղղահայաց սխալի գոտի էջանիշը և ստուգել Մինուս տարբերակ, Ոչ մի գլխարկ տարբերակ, և Տոկոս տարբերակը և նշեք 100% տոկոսի տուփում: Դրանից հետո փակեք երկխոսության տուփը կամ պատուհանը:


Քայլ 6. Անցեք ցրման աղյուսակին, կտտացրեք ցանկացած հորիզոնական գծի սխալի նշումների վերևում և սեղմեք այն ջնջել բանալի.

Քայլ 7. Աջ կտտացրեք ցանկացած տվյալների կետին և ընտրեք այն Ավելացրեք տվյալների պիտակները աջ կտտացնելու ցանկից:
Հաջորդը երկու անգամ կտտացրեք տվյալների մեկ պիտակի վրա և բանաձևի շարքում մուտքագրեք =, ընտրեք համապատասխան պիտակը պիտակ սյունակում և սեղմեք այն Մտնել բանալի. Եվ կրկնել այս քայլը `յուրաքանչյուր տվյալների կետի պիտակը մեկ առ մեկ փոխելու համար:

Քայլ 8. Կտտացրեք մեկ տվյալների կետին երկու անգամ, սեղմեք աջով և ընտրեք այն Ձևաչափել տվյալների կետը աջ կտտացնելու ցանկից:

Քայլ 9. Ավելացրեք նկար կամ լուսանկար ընտրված տվյալների կետի համար.
- Excel 2013-ի Ձևաչափի տվյալների կետի պատուհանում կտտացրեք Լրացրեք & Linե ներդիր> Մարկեր > Մարկերների ընտրանքներ > Ներկառուցվող, ապա սեղմեք Տիպ տուփը և բացվող ցուցակից նշեք պատկերի պատկերակը;
- Excel 2010/2007-ի Ձևաչափի տվյալների կետի երկխոսության պատուհանում կտտացրեք Մարկերների ընտրանքներ էջանիշ>> Ներկառուցվող, ապա սեղմեք Տիպ տուփը և բացվող ցուցակից նշեք պատկերի պատկերակը:
Excel 2013 և ավելի բարձր տարբերակներ.


Քայլ 10. Տեղադրեք նկարը բացելու երկխոսության վանդակում, պարզեք նկարը կամ լուսանկարը, որը կավելացնեք ընտրված տվյալների կետի համար և կտտացրեք Տեղադրել կոճակը:
Նշումներ:
(1) Գծապատկեր մտցնելուց հետո մենք չենք կարող ճշգրտել պատկերի չափը, որի արդյունքում մենք պետք է նախապատկերները պատրաստենք պատշաճ չափով մինչև 9-րդ քայլը:
(2) Կարող ենք նաև պատկեր տեղադրել այս եղանակով. Ընտրեք ցրման աղյուսակը, կտտացրեք Տեղադրել > Պատկեր և պարզեք համապատասխան պատկեր, ապա չափափոխեք և տեղափոխեք այս պատկերը գծապատկերում:
Քայլ 11. Կրկնեք Քայլ 8 - Քայլ 10 ՝ յուրաքանչյուր տվյալների կետի համար պատկերներ մեկ առ մեկ ավելացնելու համար, ապա փակեք Ձևաչափի տվյալների կետի երկխոսության տուփը / պատուհանը:
 Մաս 3. Excel- ում պահեք ժամանակացույցը / հանգրվանային աղյուսակը որպես ձևանմուշ
Մաս 3. Excel- ում պահեք ժամանակացույցը / հանգրվանային աղյուսակը որպես ձևանմուշ
Այս մասը ցույց կտա, թե ինչպես կարելի է հեշտությամբ պահպանել ժամանակացույցի աղյուսակը որպես գծապատկերային ձևանմուշ Excel- ում:
Քայլ 1. Պահեք ժամանակացույցը / հանգրվանային աղյուսակը որպես գծապատկերային ձևանմուշ.
- Excel 2013-ում աջ կտտացրեք ժամանակացույցի աղյուսակին և ընտրեք այն Պահել որպես ձևանմուշ աջ կտտացնելու ցանկից:
- Excel 2007 և 2010-ում կտտացրեք ժամանակացույցի աղյուսակը ՝ Chart Tools- ը ակտիվացնելու համար, ապա կտտացրեք այն Դիզայն > Պահել որպես ձևանմուշ.
Քայլ 2. Պահպանվող աղյուսակի ձևանմուշի երկխոսության պատուհանում բացվող պատուհանում մուտքագրեք ձեր ձևանմուշի անունը Ֆայլի անուն տուփը և սեղմել Փրկել կոճակը:

 Առնչվող հոդվածներ քանակը:
Առնչվող հոդվածներ քանակը:
Ինչպե՞ս պատրաստել միայն կարդալու ձևանմուշ Excel- ում:
Ինչպե՞ս պաշտպանել / կողպել Excel ձևանմուշը, որը վերագրանցվում է գաղտնաբառով:
Ինչպե՞ս գտնել և փոխել Excel- ի կաղապարների կանխադրված պահման վայրը:
Ինչպե՞ս խմբագրել / փոխել անձնական ձևանմուշը Excel- ում:
Ինչպե՞ս փոխել լռելյայն աշխատանքային գրքույկը / թերթիկի ձևանմուշը Excel- ում:
Գրասենյակի արտադրողականության լավագույն գործիքները
Լրացրեք ձեր Excel-ի հմտությունները Kutools-ի հետ Excel-ի համար և փորձեք արդյունավետությունը, ինչպես երբեք: Kutools-ը Excel-ի համար առաջարկում է ավելի քան 300 առաջադեմ առանձնահատկություններ՝ արտադրողականությունը բարձրացնելու և ժամանակ խնայելու համար: Սեղմեք այստեղ՝ Ձեզ ամենաշատ անհրաժեշտ հատկանիշը ստանալու համար...

Office Tab- ը Tabbed ինտերֆեյսը բերում է Office, և ձեր աշխատանքը շատ ավելի դյուրին դարձրեք
- Միացնել ներդիրներով խմբագրումը և ընթերցումը Word, Excel, PowerPoint- ով, Հրատարակիչ, Access, Visio և Project:
- Բացեք և ստեղծեք բազմաթիվ փաստաթղթեր նույն պատուհանի նոր ներդիրներում, այլ ոչ թե նոր պատուհաններում:
- Բարձրացնում է ձեր արտադրողականությունը 50%-ով և նվազեցնում մկնիկի հարյուրավոր սեղմումները ձեզ համար ամեն օր: