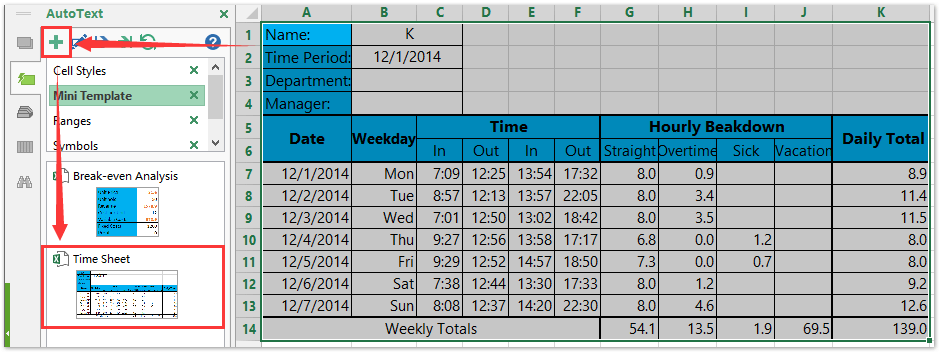Ինչպե՞ս ստեղծել ժամանակի թերթիկի ձևանմուշ Excel- ում:
Որոշ դեպքերում որոշ օգտվողներ պահանջում են ամեն շաբաթ արձանագրել իրենց աշխատանքային ժամանակը: Շաբաթական ժամանակացույցը լավ միջոց է այս խնդիրը լուծելու համար: Այս հոդվածում ես ձեզ ցույց կտամ, թե ինչպես Excel- ում շաբաթական ժամանակային թերթ ստեղծել, այնուհետև այն հեշտությամբ պահպանել որպես ձևանմուշ:
Ստեղծեք ժամանակի թերթիկ և պահեք որպես սովորական Excel ձևանմուշ
Պահեք միայն ժամանակի թերթիկը (ընտրությունը) որպես մինի ձևանմուշ
 Excel- ում ստեղծեք ժամանակի թերթիկի ձևանմուշ
Excel- ում ստեղծեք ժամանակի թերթիկի ձևանմուշ
Քայլ 1. Ստեղծեք նոր աշխատանքային գրքույկ և պատրաստեք աղյուսակ, ինչպես ցույց է տրված հետևյալ էկրանի նկարը.
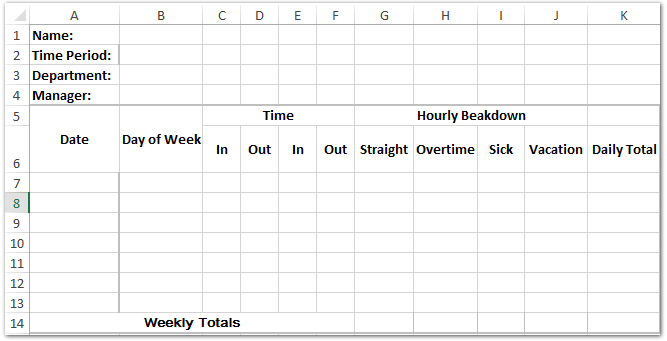
Քայլ 2. Ամսաթիվը մուտքագրեք աղյուսակում.
(1) B2 բջիջում նշել ժամկետի սկզբի ամսաթիվը:
(2) A7 բջիջում մուտքագրեք = ԵԹԵ (B2 <> "", B2, ""), եւ սեղմեք Մտնել բանալի.
(3) A8 բջիջում մուտքագրեք = ԵԹԵ (A7 <> "", A7 + 1, "")և քաշեք Լրացնելու բռնակը, որպեսզի այս բանաձեւը կիրառվի A9: A13 տիրույթի վրա:

ՆշումԵթե A7: A13 տիրույթի այս ամսաթվերը չեն ցուցադրվում տվյալների ձևաչափով, ընտրեք A7: A13 տիրույթը և կտտացրեք Միավորների ձեւաչափը տուփի մեջ Թիվ խմբում Գլխավոր էջանիշը, ապա նշեք այն Կարճ Ամսաթիվ բացվող ցանկում:
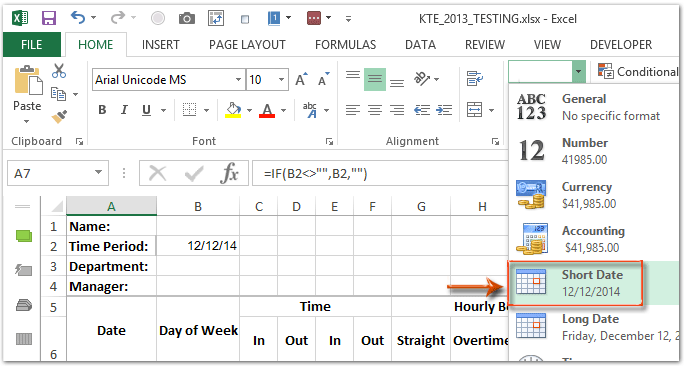
Քայլ 3. Շաբաթվա օրերը մուտքագրեք աղյուսակ.
(1) B7 բջիջում մուտքագրեք = A7և քաշեք Լրացնելու բռնակը ՝ այս բանաձևը կիրառելու համար Range B8: B13;
(2) B7- ի տիրույթը պահեք ընտրված, կտտացրեք այն խարիսխ է Թիվ խմբում Գլխավոր էջանիշ;
(3) Բացման Ձևաչափի բջիջների երկխոսության դաշտում կտտացրեք ՝ այն լուսաբանելու համար Սովորություն է կատեգորիա տուփ, մուտքագրեք DDDD ներքևի վանդակում Տիպ, եւ սեղմեք OK կոճակը:

Excel- ում հեշտությամբ ցույց տվեք ամսաթվերը որպես միայն ամսվա անուններ կամ շաբաթների օր և հակառակը
Թաքցնել (ցույց չտալ) տարին, ամիսը կամ օրը Kutools- ի կողմից Excel- ի համար նախատեսված ամսաթվային բջիջներից Դիմել ամսաթվի ձևաչափումը օգտակարություն Կոմունալը կարող է ամսաթվերի շարք ցույց տալ որպես միայն ամսվա անվանումներ կամ շաբաթների օր հեշտությամբ: Եվ այս օգտակար ծրագիրը նաև Excel- ի օգտագործողների համար ամսաթվերի ձևավորման տասնյակ ոճեր է տրամադրում `ամսաթվերը փոխելու համար:
Քայլ 4. Ավելացնել տվյալների վավերացում Timeամանակի սյունակների համար.
(1) Ընտրեք Range C7: F13, կտտացրեք այն Ամսաթիվ > Տվյալների վավերացում;
(2) Տվյալների վավերացում երկխոսության դաշտում նշեք ժամանակ է Թույլ տալ տուփ, նշեք միջեւ է Ամսաթիվ տուփ, նշեք Սկիզբը ` որպես 0:00, և նշեք Ավարտի ժամը ինչպես 23:59, և վերջապես կտտացրեք այն OK կոճակ Տեսեք ստորև նկարված էկրանի նկարը.
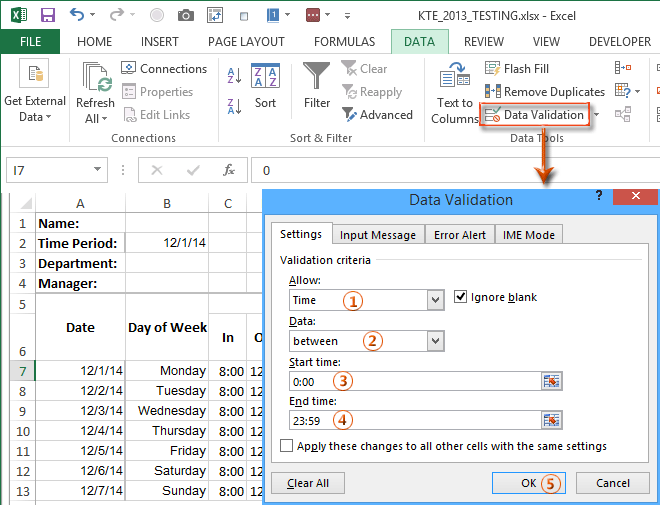
Քայլ 5. Ավելացրեք հիվանդի սյունակի և արձակուրդի սյունակի տվյալների վավերացումը.
(1) Ընտրեք Range I7: J13 և կտտացրեք այն Ամսաթիվ > Տվյալների վավերացում;
(2) Նետելու տվյալների վավերացման երկխոսության վանդակում նշեք Թույլ տալ as Տասնորդական կոտորակ, նշեք Ամսաթիվ as միջեւ, նշեք Նվազագույն as 0, և նշեք Առավելագույնը as 8, ինչպես վերջին կտտոցը OK կոճակը:

Քայլ 6. Մուտքագրեք ձեր բնօրինակ տվյալները colամանակի սյունակների, Հիվանդ սյունակի և արձակուրդի սյունակում և ապա հաշվարկեք աշխատանքային ժամերը.
(1) G7 բջիջում մուտքագրեք =IF(((D7-C7)+(F7-E7))*24>8,8,((D7-C7)+(F7-E7))*24)և քաշեք Լրացնելու բռնակը ՝ այս բանաձևը G8 տիրույթում կիրառելու համար. G13;
(2) H7 բջիջում մուտքագրեք =IF(((D7-C7)+(F7-E7))*24>8,((D7-C7)+(F7-E7))*24-8,0)և քաշեք Լրացնելու բռնակը ՝ այս բանաձևը H8 տիրույթում կիրառելու համար: H13;
ՆշումԵրկու բանաձևերն էլ ենթադրում են, որ նորմալ աշխատանքային ժամերը կազմում են օրական 8 ժամ: Եթե ձեր աշխատանքային ժամերը տարբեր են, փոխեք 8-ը ձեր աշխատանքային ժամի չափով երկու բանաձևով:
Քայլ 7. Հաշվեք օրական ընդհանուր և շաբաթական ընդհանուրը.
(1) K7 բջիջում մուտքագրեք = Գումար (G7: J7)և քաշեք Լրացնելու բռնակը ՝ այս բանաձևը K8 տիրույթում կիրառելու համար. K13;
(2) G14 բջիջում մուտքագրեք = Գումար (G7: G13)և քաշեք Լրացնելու բռնակը ՝ այս բանաձևը H14: K14 տիրույթում կիրառելու համար:
Մինչ այժմ մենք Excel- ում արդեն ստեղծել ենք ժամանակային թերթիկ: Որոշ օգտվողներ կարող են պահանջել սովորաբար օգտագործել այս ձևաչափի ժամանակային թերթիկը, այնպես որ այն կարող ենք պահպանել որպես ձևանմուշ:
Քայլ 8: Սեղմեք Ֆայլ > Փրկել > համակարգիչ > Թերթել Excel 2013-ում; կամ կտտացրեք այն Ֆայլ / Գրասենյակային կոճակ > Փրկել Excel 2007-ում և 2010-ին:
Քայլ 9. Save As երկխոսության դաշտում մուտքագրեք անուն ձեր ձևանմուշի համար Ֆայլի անուն տուփը կտտացրեք Պահել որպես տիպ տուփը և ընտրել Excel ձևանմուշ(* .xltx) բացվող ցուցակից, ապա կտտացրեք Փրկել կոճակը:

Սովորաբար Microsoft Excel- ը պահպանում է ամբողջ աշխատանքային գիրքը որպես անձնական ձևանմուշ: Բայց երբեմն կարող է պարզապես անհրաժեշտ լինել հաճախակի օգտագործել որոշակի ընտրություն: Համեմատելով փրկել ամբողջ աշխատանքային գրքույկը որպես ձևանմուշ, Kutools- ի համար Excel- ը տալիս է սրամիտ լուծում Ավտոտեքստ օգտակար ՝ ընտրված տիրույթը որպես AutoText գրառում պահելու համար, որը կարող է մնալ բջիջների ձևաչափերն ու բանաձևերը տիրույթում: Եվ այդ դեպքում դուք կօգտագործեք այս տիրույթը ընդամենը մեկ կտտոցով:
 Առնչվող հոդվածներ քանակը:
Առնչվող հոդվածներ քանակը:
Ինչպե՞ս պատրաստել միայն կարդալու ձևանմուշ Excel- ում:
Ինչպե՞ս պաշտպանել / կողպել Excel ձևանմուշը, որը վերագրանցվում է գաղտնաբառով:
Ինչպե՞ս գտնել և փոխել Excel- ի կաղապարների կանխադրված պահման վայրը:
Ինչպե՞ս խմբագրել / փոխել անձնական ձևանմուշը Excel- ում:
Ինչպե՞ս փոխել լռելյայն աշխատանքային գրքույկը / թերթիկի ձևանմուշը Excel- ում:
Գրասենյակի արտադրողականության լավագույն գործիքները
Լրացրեք ձեր Excel-ի հմտությունները Kutools-ի հետ Excel-ի համար և փորձեք արդյունավետությունը, ինչպես երբեք: Kutools-ը Excel-ի համար առաջարկում է ավելի քան 300 առաջադեմ առանձնահատկություններ՝ արտադրողականությունը բարձրացնելու և ժամանակ խնայելու համար: Սեղմեք այստեղ՝ Ձեզ ամենաշատ անհրաժեշտ հատկանիշը ստանալու համար...

Office Tab- ը Tabbed ինտերֆեյսը բերում է Office, և ձեր աշխատանքը շատ ավելի դյուրին դարձրեք
- Միացնել ներդիրներով խմբագրումը և ընթերցումը Word, Excel, PowerPoint- ով, Հրատարակիչ, Access, Visio և Project:
- Բացեք և ստեղծեք բազմաթիվ փաստաթղթեր նույն պատուհանի նոր ներդիրներում, այլ ոչ թե նոր պատուհաններում:
- Բարձրացնում է ձեր արտադրողականությունը 50%-ով և նվազեցնում մկնիկի հարյուրավոր սեղմումները ձեզ համար ամեն օր: