Ինչպե՞ս պահպանել ձևաչափումը առանցքային աղյուսակը թարմացնելուց հետո:
Երբեմն կարող եք հանել նշանի նշանը Թարմացնելուց հետո պահպանեք բջիջների ձևաչափումը կետ առանցքային աղյուսակի ընտրանքներում պատահաբար: Եվ այս դեպքում ձևաչափումը կհեռացվի թարմացումից հետո, եթե ձեր առանցքային աղյուսակը պարունակում է բջիջների ձևավորում: Սա շատ տհաճ է, որ առանցքային աղյուսակը չի կարող պահպանել ձևաչափումը: Այսօր ես կխոսեմ այս խնդրի լուծման համար հեշտ հնարքի մասին:
Պահպանեք ձևաչափումը առանցքային աղյուսակը թարմացնելուց հետո
 Պահպանեք ձևաչափումը առանցքային աղյուսակը թարմացնելուց հետո
Պահպանեք ձևաչափումը առանցքային աղյուսակը թարմացնելուց հետո
Ձեր առանցքային աղյուսակը թարմացնելիս բջջի ձևաչափումը պահպանելու համար կատարեք հետևյալ քայլերը.
1. Ձեր առանցքային աղյուսակում ընտրեք ցանկացած բջիջ և աջ կտտացրեք:
2. Այնուհետեւ ընտրեք Առանցքային աղյուսակի ընտրանքներ համատեքստային ընտրացանկից տե՛ս նկարը.

3, Մեջ Առանցքային աղյուսակի ընտրանքներ երկխոսության վանդակում, սեղմեք Դասավորություն և ձևաչափում եւ ապա ստուգեք Թարմացնելուց հետո պահպանեք բջիջների ձևաչափումը կետի տակ Ֆորմատ բաժին, տես նկարի նկարը.
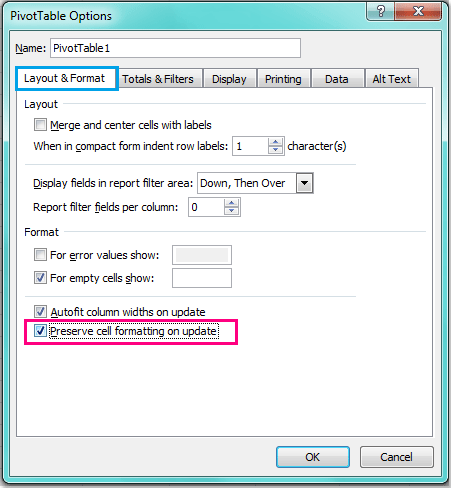
4. Եվ այնուհետեւ կտտացրեք OK փակել այս երկխոսությունը, և այժմ, երբ ձևավորեք ձեր առանցքային աղյուսակը և թարմացնեք այն, ձևաչափումն այլևս չի վերանա:
Առնչվող հոդվածներ քանակը:
Ինչպե՞ս կողպել սյունի լայնությունը առանցքային աղյուսակում:
Ինչպե՞ս թարմացնել առանցքում աղյուսակը Excel- ում բացված ֆայլի վրա:
Ինչպե՞ս թարմացնել առանցքային աղյուսակը, երբ տվյալների փոփոխությունը Excel- ում է:
Գրասենյակի արտադրողականության լավագույն գործիքները
Լրացրեք ձեր Excel-ի հմտությունները Kutools-ի հետ Excel-ի համար և փորձեք արդյունավետությունը, ինչպես երբեք: Kutools-ը Excel-ի համար առաջարկում է ավելի քան 300 առաջադեմ առանձնահատկություններ՝ արտադրողականությունը բարձրացնելու և ժամանակ խնայելու համար: Սեղմեք այստեղ՝ Ձեզ ամենաշատ անհրաժեշտ հատկանիշը ստանալու համար...

Office Tab- ը Tabbed ինտերֆեյսը բերում է Office, և ձեր աշխատանքը շատ ավելի դյուրին դարձրեք
- Միացնել ներդիրներով խմբագրումը և ընթերցումը Word, Excel, PowerPoint- ով, Հրատարակիչ, Access, Visio և Project:
- Բացեք և ստեղծեք բազմաթիվ փաստաթղթեր նույն պատուհանի նոր ներդիրներում, այլ ոչ թե նոր պատուհաններում:
- Բարձրացնում է ձեր արտադրողականությունը 50%-ով և նվազեցնում մկնիկի հարյուրավոր սեղմումները ձեզ համար ամեն օր:

