Ինչպե՞ս Excel- ում առանց ընդլայնման ֆայլի անունը վերադարձնել բջիջ:
Excel- ում մենք կարող ենք կիրառել աշխատանքային գրքի անունը դրա ընդլայնմամբ որոշակի խցում տեղադրելու մի քանի եղանակներ, ինչպիսիք են XLSX, XLSM: Երբեմն գուցե ցանկանաք պարզապես տեղադրել ֆայլի անունը առանց ընդլայնման, ինչպե՞ս կարող եք Excel- ում լուծել այս խնդիրը:
Ֆայլի անունը առանց ընդլայնման հետ բերեք բանաձեւերով բջիջ
Anարմանալի գործիքով հեշտությամբ ստացեք տեղեկատվություն աշխատանքային գրքերի մասին (թերթի անվանումը, ֆայլի անունը / ուղին և այլն)
Լրացուցիչ ձեռնարկներ աշխատանքային գրքերի վերաբերյալ տեղեկատվություն ստանալու համար ...
Ֆայլի անունը առանց ընդլայնման հետ բերեք բանաձեւերով բջիջ
Ստորև բերված բանաձևերը կօգնեն ձեզ արագորեն ստանալ ֆայլի անունը `առանց ընդլայնման, կատարեք հետևյալ քայլերով.
1. Ընտրեք դատարկ բջիջ `աշխատանքային գրքի անունը դուրս բերելու համար:
2. Մուտքագրեք կամ պատճենեք ներքևի բանաձևը և սեղմեք այն Մտնել ֆայլի անունը ստանալու ստեղնը:
=MID(CELL("filename",A1),SEARCH("[",CELL("filename",A1))+1,SEARCH(".",CELL("filename",A1))-1-SEARCH("[",CELL("filename",A1)))
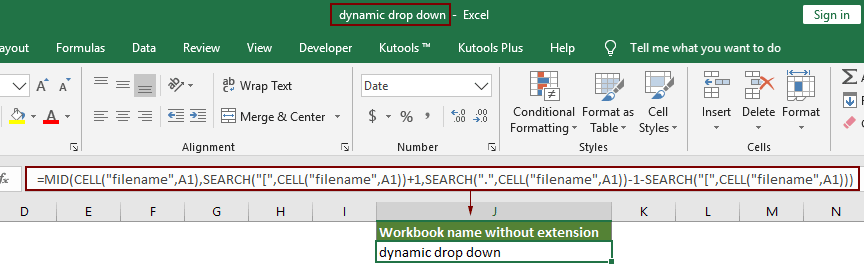
Նշումներ:
- 1. Բացառությամբ վերը նշված բանաձևից, կարող եք նաև օգտագործել այս բանաձևը.
=TRIM(LEFT(SUBSTITUTE(MID(CELL("filename",A1),FIND("[",CELL("filename",A1))+1,255),".xl",REPT(" ",255)),255)) - 2. Վերոնշյալ բանաձևերում A1 փոփոխական է, այն կարող եք փոխել ցանկացած այլ բջջային տեղեկանքի:
Anարմանալի գործիքով հեշտությամբ ստացեք տեղեկատվություն աշխատանքային գրքերի մասին (թերթի անվանումը, ֆայլի անունը / ուղին և այլն)
Այս բաժնում ես ներկայացնում եմ հարմար գործիք - Տեղադրեք աշխատանքային գրքի տեղեկատվությունը օգտակարությունը Excel- ի համար նախատեսված գործիքներ քեզ համար. Այս հատկությունը կարող է օգնել ներդնել աշխատանքային գրքի տեղեկությունները (օրինակ ՝ թերթի անվանումը, աշխատանքային գրքի անունը, աշխատանքային գրքի ուղին, որքան անհրաժեշտ է) որոշակի խցում, վերնագիրում կամ տողատակում:
Նախքան դիմելը Excel- ի համար նախատեսված գործիքներ, խնդրում եմ նախ ներբեռնեք և տեղադրեք այն.
1. Ընտրեք բջիջ `աշխատանքային գրքի տեղեկատվությունը դուրս բերելու համար, կտտացրեք Kutools Plus > Աշխատանքային տետր > Տեղադրեք աշխատանքային գրքի տեղեկատվությունը: Տեսեք,
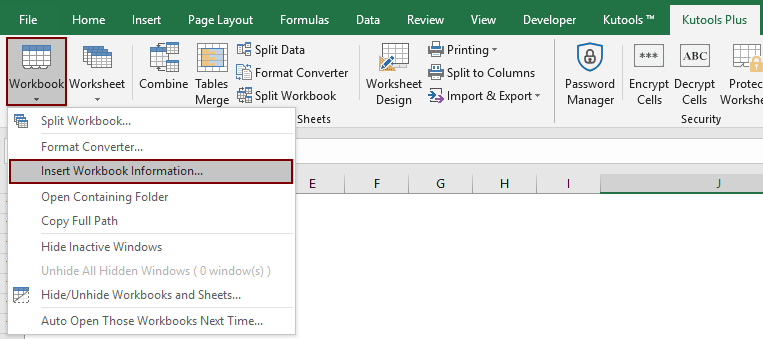
2. Մեջ Տեղադրեք աշխատանքային գրքի տեղեկատվությունը երկխոսության տուփ, ընտրեք մեկ աշխատանքային գրքի տեղեկատվություն Տեղեկատվություն բաժնում, նշեք, թե որտեղ պետք է տեղեկատվությունը տեղադրվի այստեղ Տեղադրել at բաժինը, ապա կտտացրեք OK.
Որպես ներքևի էկրանի նկար, ֆայլի անունը կտեղադրվի A2- ում ՝ կտտացնելուց հետո OK կոճակը:

Եթե ցանկանում եք ունենալ այս օգտակար ծառայության անվճար փորձարկում (30-օրյա), խնդրում ենք կտտացնել այն ներբեռնելու համար, և այնուհետև անցեք գործողությունը կիրառելու վերը նշված քայլերին համապատասխան:
Առնչվող հոդվածներ
Ստացեք և տեղադրեք վերջին փոփոխված օգտվողի անունը Excel- ում
Այս հոդվածը ձեզ ցույց կտա օգտագործողի վերջին փոփոխված տեղեկատվության ստացման և Excel- ում բջիջներում տեղադրելու մասին վերջին փոփոխված օգտվողի անվանման տեղեկատվությունը:
Տեղադրեք ֆայլի անունը վերնագրում / էջատակում / բջիջում առանց ընդլայնման Excel- ում
Սովորաբար, բաց աշխատանքային գրքի ֆայլի անունն ու ընդլայնումը ցուցադրվում են Excel պատուհանի վերևում: Եթե Ձեզ անհրաժեշտ է վերնագրի, էջատակի կամ վանդակի մեջ տեղադրել միայն ֆայլի անունը առանց ընդլայնման: Ինչպե՞ս լուծել այն: Այս հոդվածը կներկայացնի մեթոդներն այն իրականացնելու համար:
Տեղադրեք վերջին պահված ժամանակային դրոշմը Excel- ում աշխատաթերթի խցում
Շատ դեպքերում ձեզ հարկավոր է ցույց տալ Excel- ի աշխատանքային գրքի վերջին պահված ամսաթիվը և ժամանակը, որպեսզի իմանաք, թե երբ է ֆայլը վերջերս թարմացվել: Փորձեք մեթոդներ այս հոդվածում:
Տեղադրեք էջի համարը Excel- ում բջջի / վերնագրի / տողատակի մեջ
Excel ֆայլ տպելիս ձեզ հարկավոր է էջերի համարները ներդնել էջերի մեջ ՝ տպագիր ֆայլը կոկիկ և ընթեռնելի դարձնելու համար: Այս ձեռնարկը ներկայացնում է մի քանի արագ հնարքներ ՝ էջի համարները ձեր համար բջջի, վերնագրի կամ տողատակի մեջ տեղադրելու համար:
Լրացուցիչ ձեռնարկներ աշխատանքային գրքերի վերաբերյալ տեղեկատվություն ստանալու համար ...
Գրասենյակի արտադրողականության լավագույն գործիքները
Լրացրեք ձեր Excel-ի հմտությունները Kutools-ի հետ Excel-ի համար և փորձեք արդյունավետությունը, ինչպես երբեք: Kutools-ը Excel-ի համար առաջարկում է ավելի քան 300 առաջադեմ առանձնահատկություններ՝ արտադրողականությունը բարձրացնելու և ժամանակ խնայելու համար: Սեղմեք այստեղ՝ Ձեզ ամենաշատ անհրաժեշտ հատկանիշը ստանալու համար...

Office Tab- ը Tabbed ինտերֆեյսը բերում է Office, և ձեր աշխատանքը շատ ավելի դյուրին դարձրեք
- Միացնել ներդիրներով խմբագրումը և ընթերցումը Word, Excel, PowerPoint- ով, Հրատարակիչ, Access, Visio և Project:
- Բացեք և ստեղծեք բազմաթիվ փաստաթղթեր նույն պատուհանի նոր ներդիրներում, այլ ոչ թե նոր պատուհաններում:
- Բարձրացնում է ձեր արտադրողականությունը 50%-ով և նվազեցնում մկնիկի հարյուրավոր սեղմումները ձեզ համար ամեն օր:
