Ինչպե՞ս տեղադրել տեքստային տուփը Excel- ում նկարի վրա:
Երբ նկար եք տեղադրում Excel- ի մեջ և ցանկանում եք ինչ-որ տեքստ մուտքագրել այս նկարը նկարագրելու համար, դրա վրա հարկավոր է տեղադրել տեքստային տուփ: Այժմ ես կխոսեմ այն մասին, թե ինչպես տեքստի տուփը տեղադրել նկարի վրա և դրանք միասին տեղափոխել Excel- ում:
Տեղադրեք տեքստի վանդակը նկարի վրա
 Տեղադրեք տեքստի վանդակը նկարի վրա
Տեղադրեք տեքստի վանդակը նկարի վրա
Տեքստի տուփը նկարի վրա տեղադրելու և միասին տեղափոխելու համար հարկավոր է նախ տեքստի տուփը դնել նկարի վերևում, ապա խմբավորել դրանք Excel- ում:
1. Տեղադրեք անհրաժեշտ նկարը ՝ կտտացնելով Տեղադրել > Պատկեր, Տեսեք,

2. Այնուհետեւ կտտացրեք Տեղադրել > Տեքստային տուփ, և նկարում նկարիր տեքստի վանդակը: Տեսեք,
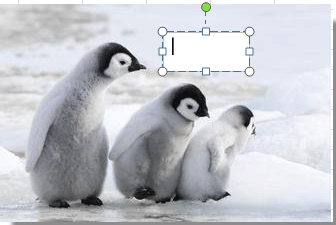
3. Ապա մուտքագրեք ձեզ անհրաժեշտ տեքստերը տեքստի տուփի մեջ և ձևաչափեք այնպես, ինչպես ցանկանում եք:
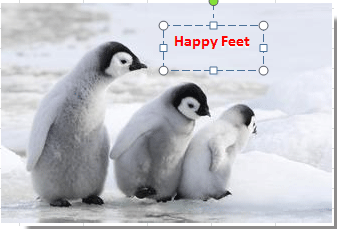
4. Աջ կտտացրեք նկարի վրա ՝ համատեքստային ընտրացանկը բացելու համար և ընտրեք Ուղարկել հետ > Ուղարկել վերադառնալ, Տեսեք էկրանի նկարը.
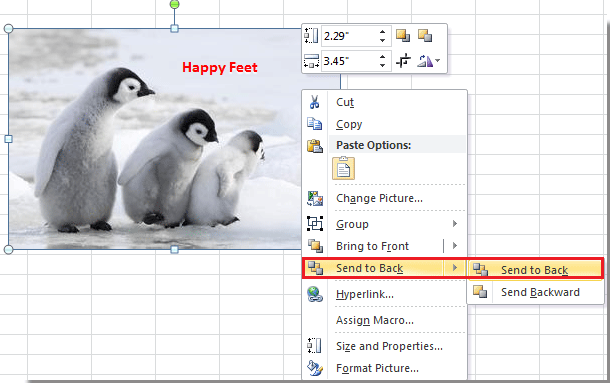
5. Մամուլ Ctrl նկարը և տեքստի տուփը միասին ընտրելու համար ստեղնը և աջ կտտացրեք ընտրելու համար խումբ > խումբ համատեքստի ընտրացանկից:
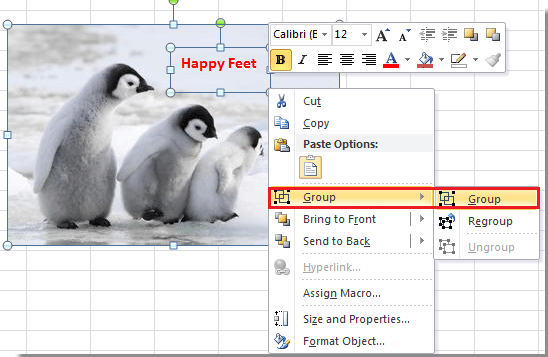
Այժմ տեքստի տուփը կապվում է նկարի վրա, և եթե նկարը տեղափոխում եք, տեքստային տուփը տեղափոխվում է միասին:

Գրասենյակի արտադրողականության լավագույն գործիքները
Լրացրեք ձեր Excel-ի հմտությունները Kutools-ի հետ Excel-ի համար և փորձեք արդյունավետությունը, ինչպես երբեք: Kutools-ը Excel-ի համար առաջարկում է ավելի քան 300 առաջադեմ առանձնահատկություններ՝ արտադրողականությունը բարձրացնելու և ժամանակ խնայելու համար: Սեղմեք այստեղ՝ Ձեզ ամենաշատ անհրաժեշտ հատկանիշը ստանալու համար...

Office Tab- ը Tabbed ինտերֆեյսը բերում է Office, և ձեր աշխատանքը շատ ավելի դյուրին դարձրեք
- Միացնել ներդիրներով խմբագրումը և ընթերցումը Word, Excel, PowerPoint- ով, Հրատարակիչ, Access, Visio և Project:
- Բացեք և ստեղծեք բազմաթիվ փաստաթղթեր նույն պատուհանի նոր ներդիրներում, այլ ոչ թե նոր պատուհաններում:
- Բարձրացնում է ձեր արտադրողականությունը 50%-ով և նվազեցնում մկնիկի հարյուրավոր սեղմումները ձեզ համար ամեն օր:

