Ինչպե՞ս տեղադրել մեկնաբանությունները պաշտպանված աշխատաթերթում:
Ընդհանուր առմամբ, մեզ համար հեշտ է մեկնաբանություններ տեղադրել անպաշտպան աշխատաթերթի բջիջների մեջ: Բայց երբեմն անհրաժեշտ է գաղտնաբառ սահմանել ՝ ձեր աշխատանքային թերթը պաշտպանելու համար և ցանկանում եք նաև մեկնաբանություններ տեղադրել պաշտպանված թերթիկի մեջ: Ինչպե՞ս կարող եք դա անել Excel- ում:
Ներդրեք մեկնաբանությունները պաշտպանված աշխատաթերթում ՝ Խմբագրելով օբյեկտների տարբերակը ստուգելով
Տեղադրեք մեկնաբանություններ պաշտպանված աշխատաթերթում VBA կոդով
 Ներդրեք մեկնաբանությունները պաշտպանված աշխատաթերթում ՝ Խմբագրելով օբյեկտների տարբերակը ստուգելով
Ներդրեք մեկնաբանությունները պաշտպանված աշխատաթերթում ՝ Խմբագրելով օբյեկտների տարբերակը ստուգելով
Մեկնաբանությունները պաշտպանված աշխատանքային թերթում տեղադրելու համար կարող եք ստուգել Խմբագրել օբյեկտները տարբերակ, մինչ դուք պաշտպանում եք ձեր աշխատանքային թերթը: Խնդրում ենք անել հետևյալը.
1: Սեղմեք տեսություն > Պաշտպանեք Թերթիկը, տես նկարի նկարը.
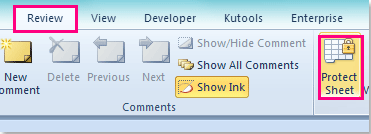
2, Մեջ Պաշտպանեք Թերթիկը երկխոսություն, մուտքագրեք ձեր գաղտնաբառը գաղտնաբառի մեջ Գաղտնաբառը թերթը չպաշտպանելու համար տեքստային տուփ, այնուհետև ոլորել ներքև և ստուգել Խմբագրել օբյեկտները տարբերակը Թույլատրել այս աշխատաթերթի բոլոր օգտագործողներին ցուցակի տուփ, տես նկարի նկարը.
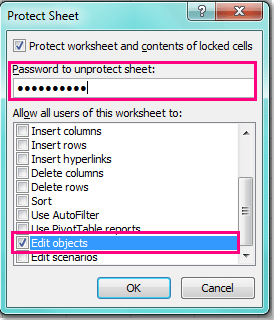
3. Այնուհետեւ կտտացրեք OK, և կրկին մուտքագրեք ձեր գաղտնաբառն այստեղում Հաստատել գաղտնաբառը երկխոսություն:
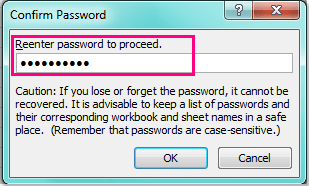
4. Եվ այնուհետեւ կտտացրեք OK երկխոսությունները փակելու համար, և այժմ ձեր աշխատանքային թերթը պաշտպանված է, բայց կարող եք մեկնաբանություններ տեղադրել այս աշխատանքային էջում:
ՆշումԱյս մեթոդով դուք ոչ միայն կարող եք մեկնաբանություններ տեղադրել, այլ նաև կարող եք տեղադրել այլ օբյեկտներ ՝ նկարներ, գծապատկերներ և այլն:
 Տեղադրեք մեկնաբանություններ պաշտպանված աշխատաթերթում VBA կոդով
Տեղադրեք մեկնաբանություններ պաշտպանված աշխատաթերթում VBA կոդով
Բացառությամբ ստուգեք Խմբագրել օբյեկտները, երբ պաշտպանում եք աշխատանքային թերթը, կարող եք նաև կիրառել հետևյալ VBA կոդը: Հետևյալ VBA- ն կօգնի ձեզ մեկնաբանություն մտցնել բջիջ, այնուհետև պաշտպանել աշխատանքային թերթը: Խնդրում եմ, արեք այսպես.
1, Կտտացրեք այն բջիջին, որը ցանկանում եք մեկնաբանություն տեղադրել:
2, Պահեք պահեք ALT + F11 ստեղները, և այն բացում է Microsoft Visual Basic հավելվածների համար պատուհան.
3: Սեղմեք Տեղադրել > Մոդուլներ, և տեղադրեք հետևյալ կոդը Մոդուլի պատուհան.
VBA կոդ. Տեղադրեք մեկնաբանություններ պաշտպանված աշխատաթերթում
Public Sub InsertComment()
'Update 20140723
Dim xPW As String
Dim xComment As String
xPW = “123456”
xTitleId = "KutoolsforExcel"
xComment = Application.InputBox("Input comments", xTitleId, "", Type:=2)
Application.ActiveSheet.Unprotect Password:=xPW
Application.ActiveCell.AddComment
Application.ActiveCell.Comment.Text Text:=xComment
ActiveSheet.Protect Password:=xPW
End Sub
4, Դրանից հետո սեղմեք F5 Այս կոդը կատարելու բանալին, և հուշման տուփը դուրս կգա վանդակում, խնդրում ենք մուտքագրել ձեր մեկնաբանության բովանդակությունը, ինչպես ձեզ հարկավոր է, տե՛ս նկարը.
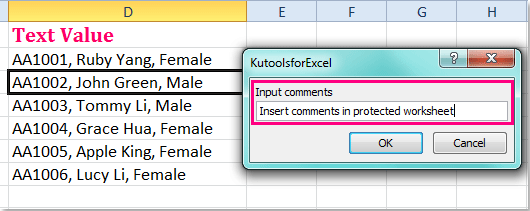
5: Սեղմեք OK այս վանդակը փակելու համար, և ձեր մեկնաբանությունը տեղադրվել է նշված խցում և միևնույն ժամանակ պաշտպանված է ձեր ընթացիկ աշխատանքային թերթը:
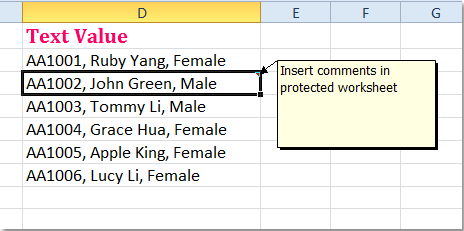
Նշումներ:
1. Գաղտնաբառը կարող եք փոխել ձեր սեփականով ՝ xPW = «123456» վերը նշված ծածկագրի:
2. Եթե ցանկանում եք մեկ այլ մեկնաբանություն տեղադրել, պարզապես ընտրեք բջիջ և կրկին գործարկեք այս կոդը, ապա մուտքագրեք մեկնաբանության բովանդակությունը:
Առնչվող հոդվածներ քանակը:
Ինչպե՞ս զտել բջիջները Excel- ում մեկնաբանություններով:
Ինչպե՞ս խմբավորել և տրոհել տողերը պաշտպանված աշխատանքային թերթում:
Գրասենյակի արտադրողականության լավագույն գործիքները
Լրացրեք ձեր Excel-ի հմտությունները Kutools-ի հետ Excel-ի համար և փորձեք արդյունավետությունը, ինչպես երբեք: Kutools-ը Excel-ի համար առաջարկում է ավելի քան 300 առաջադեմ առանձնահատկություններ՝ արտադրողականությունը բարձրացնելու և ժամանակ խնայելու համար: Սեղմեք այստեղ՝ Ձեզ ամենաշատ անհրաժեշտ հատկանիշը ստանալու համար...

Office Tab- ը Tabbed ինտերֆեյսը բերում է Office, և ձեր աշխատանքը շատ ավելի դյուրին դարձրեք
- Միացնել ներդիրներով խմբագրումը և ընթերցումը Word, Excel, PowerPoint- ով, Հրատարակիչ, Access, Visio և Project:
- Բացեք և ստեղծեք բազմաթիվ փաստաթղթեր նույն պատուհանի նոր ներդիրներում, այլ ոչ թե նոր պատուհաններում:
- Բարձրացնում է ձեր արտադրողականությունը 50%-ով և նվազեցնում մկնիկի հարյուրավոր սեղմումները ձեզ համար ամեն օր:

