Ինչպե՞ս տեղադրել դատարկ տողեր, երբ Excel- ում արժեքը փոխվում է:
 |
 |
 |
Ենթադրելով, որ դուք ունեք տվյալների մի շարք, և այժմ դուք ցանկանում եք դատարկ տողեր տեղադրել տվյալների միջև, երբ արժեքը փոխվում է, որպեսզի մեկ սյունակում բաժանեք հաջորդական նույն արժեքները, ինչպես ցույց են տրված հետևյալ նկարները: Այս հոդվածում ես կխոսեմ այս խնդրի լուծման համար ձեզ համար որոշ հնարքների մասին:
Տեղադրեք դատարկ տողեր, երբ արժեքը փոխվում է Subtotal գործառույթով
Տեղադրեք դատարկ տողեր, երբ արժեքը փոխվում է օգնող սյունակներով
Տեղադրեք դատարկ տողեր, երբ արժեքը փոխվում է VBA կոդով
Տեղադրեք որոշակի շարք դատարկ շարքեր, երբ արժեքը փոխվում է հզոր հատկանիշով
Տեղադրեք դատարկ տողեր, երբ արժեքը փոխվում է Subtotal գործառույթով
Հետ Ենթաընդհանուր առանձնահատկությունը, տվյալների միջեւ կարող եք տեղադրել դատարկ տողեր, երբ արժեքը փոխվում է ՝ հետևյալ քայլերով.
1, Ընտրեք տվյալների տիրույթը, որը ցանկանում եք օգտագործել:
2: Սեղմեք Ամսաթիվ > Ենթաընդհանուր բացելու համար Ենթաընդհանուր երկխոսության վանդակում և Ենթաընդհանուր երկխոսություն, խնդրում ենք կատարել հետևյալ ընտրանքները.
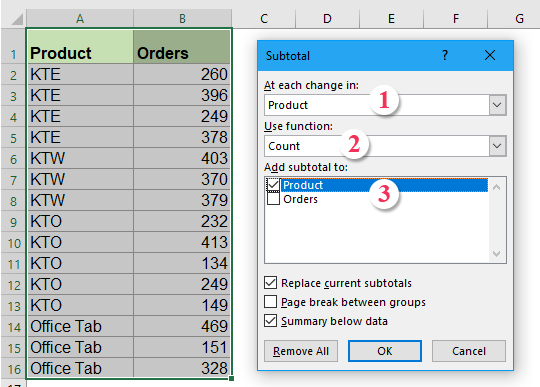 |
1Ընտրեք սյունակի անունը, որի վրա ցանկանում եք տեղադրել դատարկ տողեր, որոնց հիման վրա արժեքը փոխվում է Յուրաքանչյուր փոփոխության ժամանակ բաժնում;
2Ընտրեք Հաշվել - ից Օգտագործեք գործառույթ բացվող ցուցակ;
3Ստուգեք սյունակի անունը, որի մեջ ցանկանում եք ենթագումարը տեղադրել Ենթագումար ավելացնել ցուցակի տուփ
|
3. Այնուհետեւ կտտացրեք OK, ենթալեզու տողերը տեղադրվել են տարբեր ապրանքների միջև, և ուրվագծային խորհրդանիշները ցուցադրվում են սեղանի ձախ մասում, տե՛ս նկարը.

4, Եվ այնուհետև կտտացրեք ուրվագծի խորհրդանիշի վերևում գտնվող թիվ 2-ին, որպեսզի միայն ցուցադրվեն ենթագոտիների տողերը:
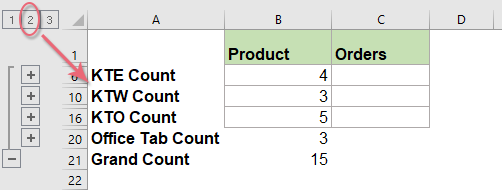
5, Դրանից հետո ընտրեք ենթալեզու տիրույթի տվյալները և սեղմեք Alt +; դյուրանցման ստեղները ՝ միայն տեսանելի շարքերը ընտրելու համար, տե՛ս սքրինշոթը.

6, Միայն տեսանելի շարքերը ընտրելուց հետո սեղմեք կոճակը ջնջել ստեղնաշարի ստեղնը, և բոլոր ենթագոտիները հեռացվել են:
7, Դրանից հետո կտտացրեք ցանկացած այլ բջիջ և հետ գնացեք Ամսաթիվ > Խմբավորել > Մաքրել ուրվագիծը Ուրվագծերը հեռացնելու համար տես նկարի նկարը.
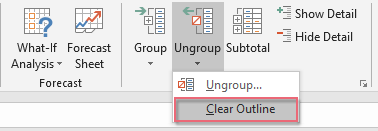
8, Ուրվագծային խորհրդանիշները միանգամից մաքրվել են, և կարող եք տեսնել, որ տվյալների միջեւ դատարկ տողեր են տեղադրվել, երբ արժեքը փոխվում է, տե՛ս նկարը.

9, Վերջապես, կարող եք ջնջել A սյունակը, որքան ձեզ հարկավոր է:
Տեղադրեք էջի ընդհատումը, դատարկ շարքերը, ներքևի եզրագիծը կամ լրացրեք գույնը, երբ արժեքը արագ փոխվում է
Եթե դուք ունեք Excel- ի համար նախատեսված գործիքներ's Տարբերակել տարբերությունները առանձնահատկությունը, երբ արժեքը փոխվում է ըստ անհրաժեշտության, կարող եք արագ տեղադրել էջի ընդմիջում, դատարկ տողեր, ներքևի եզր կամ լրացնել գույնը: Տե՛ս ստորև ներկայացված ցուցադրումը: Կտտացրեք Excel- ի համար Kutools ներբեռնելու համար:

Տեղադրեք դատարկ տողեր, երբ արժեքը փոխվում է օգնող սյունակներով
Օգնության սյունակների միջոցով նախ կարող եք ներդնել բանաձևը, ապա կիրառել այն Գտնել եւ փոխարինել գործառույթը, վերջապես, տեղադրեք դատարկ տողերը փոփոխվող արժեքների միջև: Խնդրում ենք անել հետևյալը.
1, C3 դատարկ վանդակում մուտքագրեք այս բանաձևը = A3 = A2, և D4 բջիջում մուտքագրեք այս բանաձևը = A4 = A3, տես նկարի նկարը.
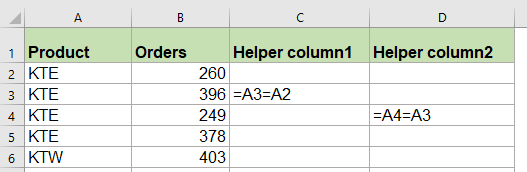
2, Դրանից հետո ընտրեք C3: D4, և լրացնելու բռնիչը քաշեք դեպի այն միջակայքը, որը ցանկանում եք կիրառել թեզիս բանաձևերով, և կստանաք Ճիշտ or Կեղծ բջիջներում տե՛ս նկարը.

3, Եվ հետո սեղմեք Ctrl + F բացել ստեղները Գտնել եւ փոխարինել երկխոսություն, դուրս եկած երկխոսության մեջ մուտքագրեք ԿԵՂԾ մեջ Գտեք ինչ տեքստի տուփ տակ Գտնել էջանիշը և կտտացրեք Ընտրանքներ կոճակը այս երկխոսությունն ընդլայնելու համար և ընտրել Արժեքներն - ից Տես բացվող ցուցակ, տես նկարի նկարը.

4. Սեղմել Գտեք բոլորը կոճակը, ապա սեղմել Ctrl + A գտնելու բոլոր արդյունքները ընտրելու համար բոլոր կեղծ բջիջները միանգամից ընտրվել են, տե՛ս նկարը.
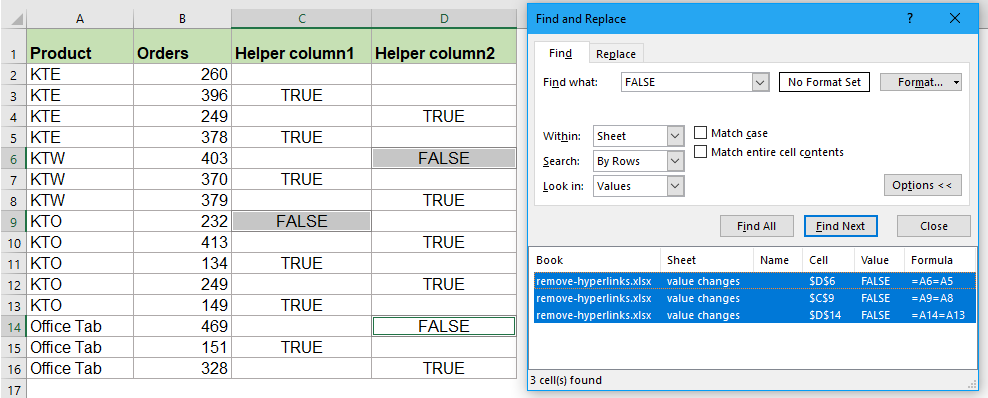
6, Փակել Գտնել եւ փոխարինել երկխոսություն, հաջորդ քայլը, կարող եք ներդնել դատարկ տողեր ՝ կտտացնելով Գլխավոր > Տեղադրել > Տեղադրեք թերթի շարքերը, և դատարկ տողերը տեղադրվել են տվյալների մեջ, երբ արժեքը փոխվում է A սյունակի հիման վրա, տես նկարի նկարները.
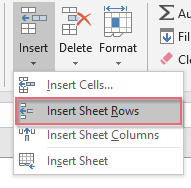 |
 |
 |
7, Վերջապես, կարող եք ջնջել C և D օգնական սյունները, որքան ձեզ հարկավոր է:
Տեղադրեք դատարկ տողեր, երբ արժեքը փոխվում է VBA կոդով
Եթե դուք հոգնել եք վերը նշված մեթոդների օգտագործումից, ահա մի ծածկագիր, որը նաև կօգնի ձեզ միանգամից դատարկ տողեր տեղադրել փոփոխված արժեքների միջև:
1, Պահեք պահեք ALT + F11 բացել ստեղները Microsoft Visual Basic հավելվածների համար պատուհան.
2: Սեղմեք Տեղադրել > Մոդուլներ, և տեղադրեք հետևյալ կոդը Մոդուլի պատուհան.
VBA կոդ. Տեղադրեք դատարկ տողեր, երբ արժեքը փոխվում է
Sub InsertRowsAtValueChange()
'Update by Extendoffice
Dim Rng As Range
Dim WorkRng As Range
On Error Resume Next
xTitleId = "KutoolsforExcel"
Set WorkRng = Application.Selection
Set WorkRng = Application.InputBox("Range", xTitleId, WorkRng.Address, Type:=8)
Application.ScreenUpdating = False
For i = WorkRng.Rows.Count To 2 Step -1
If WorkRng.Cells(i, 1).Value <> WorkRng.Cells(i - 1, 1).Value Then
WorkRng.Cells(i, 1).EntireRow.Insert
End If
Next
Application.ScreenUpdating = True
End Sub
3, Դրանից հետո սեղմեք F5 այս կոդն աշխատեցնելու բանալին, և կհայտնվի հուշման տուփ, որը հնարավորություն կտա ձեզ ընտրել մեկ սյունակի տվյալ, որը ցանկանում եք տեղադրել դատարկ տողեր, երբ արժեքը փոխվում է, որի հիման վրա եք տեսնում, տես նկարի նկարը.

4. Եվ այնուհետեւ կտտացրեք OK, դատարկ տողերը տեղադրվել են տվյալների միջև, երբ արժեքը փոխվում է ՝ հիմնվելով Ա սյունակի վրա:
Տեղադրեք որոշակի շարք դատարկ շարքեր, երբ արժեքը փոխվում է հզոր հատկանիշով
Եթե ձեզ փորձեն վերը նշված անհանգստացնող մեթոդներով, ապա ես կներկայացնեմ օգտակար գործիք, Excel- ի համար նախատեսված գործիքներ's Տարբերակել տարբերությունները կարող է օգնել տեղադրել էջի ընդհատում, դատարկ տողեր, ներքևի եզրագիծ կամ լրացնել գույնը, երբ բջջային արժեքը արագ և հեշտությամբ փոխվում է:
Հուշում.Սա կիրառելու համար Տարբերակել տարբերությունները հատկությունը, նախ, դուք պետք է ներբեռնեք այն Excel- ի համար նախատեսված գործիքներ, ապա գործառույթը կիրառեք արագ և հեշտությամբ:
Տեղադրելուց հետո Excel- ի համար նախատեսված գործիքներԽնդրում եմ արեք հետևյալ կերպ
1: Սեղմեք Կուտոլս > Ֆորմատ > Տարբերակել տարբերությունները, տես նկարի նկարը.

2, Մեջ Տարբերությունները տարբերակել ըստ հիմնական սյունակի երկխոսության տուփ, խնդրում ենք կատարել հետևյալ գործողությունները.
- Ընտրեք տվյալների տիրույթը, որը ցանկանում եք օգտագործել, և այնուհետև ընտրեք այն հիմնական սյունակը, որի վրա ցանկանում եք տեղադրել դատարկ շարքեր ՝
- Դրանից հետո ստուգեք Դատարկ շարք տարբերակը Ընտրանքներ բաժինը և մուտքագրեք դատարկ շարքերի քանակը, որոնք ցանկանում եք տեղադրել:

3. Այնուհետեւ կտտացրեք Ok կոճակը, և դատարկ շարքերի որոշակի քանակը տեղադրվել է տվյալների մեջ, եթե բջջային արժեքը փոխվում է, տե՛ս սքրինշոթեր.
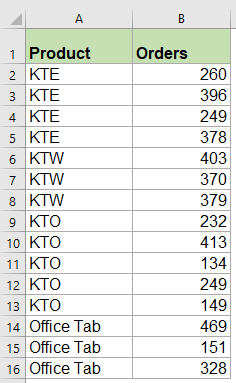 |
 |
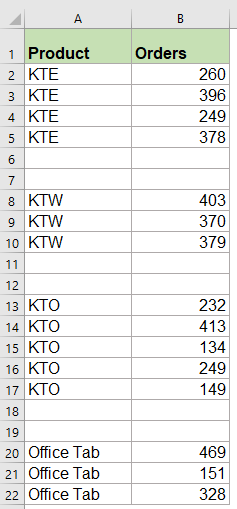 |
Կտտացրեք Excel- ի և անվճար փորձաշրջանի համար Kutools- ը ներբեռնելու համար:
Գրասենյակի արտադրողականության լավագույն գործիքները
Լրացրեք ձեր Excel-ի հմտությունները Kutools-ի հետ Excel-ի համար և փորձեք արդյունավետությունը, ինչպես երբեք: Kutools-ը Excel-ի համար առաջարկում է ավելի քան 300 առաջադեմ առանձնահատկություններ՝ արտադրողականությունը բարձրացնելու և ժամանակ խնայելու համար: Սեղմեք այստեղ՝ Ձեզ ամենաշատ անհրաժեշտ հատկանիշը ստանալու համար...

Office Tab- ը Tabbed ինտերֆեյսը բերում է Office, և ձեր աշխատանքը շատ ավելի դյուրին դարձրեք
- Միացնել ներդիրներով խմբագրումը և ընթերցումը Word, Excel, PowerPoint- ով, Հրատարակիչ, Access, Visio և Project:
- Բացեք և ստեղծեք բազմաթիվ փաստաթղթեր նույն պատուհանի նոր ներդիրներում, այլ ոչ թե նոր պատուհաններում:
- Բարձրացնում է ձեր արտադրողականությունը 50%-ով և նվազեցնում մկնիկի հարյուրավոր սեղմումները ձեզ համար ամեն օր:
