Ինչպե՞ս Excel- ում տեքստը բաժանել ըստ տարածության / ստորակետի / բաժանարարի:
Եթե դուք ունեք տվյալների սյունակների ցուցակ և ցանկանում եք դրանք բաժանել մի քանի սյունակների որոշակի սահմանաչափի կողմից, ինչպես ցույց է տրված ստորև նշված սքրինշոթերը, ինչպե՞ս կարող եք դրանք բաժանել Excel- ում: Միգուցե օգտվողներից ոմանք մտածում են միայն Text to Column գործառույթի մասին, բայց հիմա ես կներկայացնեմ ոչ միայն Text to Columns գործառույթը, այլ նաև VBA կոդ ձեզ համար:
- Տեքստի տողերը բաժանիր բազմաթիվ սյունակների ՝ ըստ տիեզերքի / ստորակետի / սահմանազատիչի ՝ Text to Columns- ով
- Տեքստի տողերը բաժանիր բազմակի տողերի / սյունակների ՝ ըստ տարածության / ստորակետի / բաժանարարի
Տեքստի տողերը բաժանեք բազմաթիվ սյունակների ՝ ըստ տիեզերքի / ստորակետի / բաժանարարի ՝ ըստ Տեքստ սյունակների հատկության
Text to Columns հատկությունը շատ օգտակար է Excel- ում ցուցակը բաժանելու համար բազմաթիվ սյունակների: Այս մեթոդը խոսում է այն մասին, թե ինչպես կարելի է Excel- ում տրոհել տվյալները նշված սահմանազատիչի միջոցով Text to Column հատկության հետ: Խնդրում ենք անել հետևյալը.
1. Ընտրեք սյունակների ցուցակը, որը ցանկանում եք բաժանել ըստ սահմանազատիչի, և կտտացրեք Ամսաթիվ > Տեքստը սյունակներում, Տեսեք,

2. Հետո ա Տեքստը փոխել սյունակների մոգ երկխոսություն է դուրս գալիս և ստուգում Դիմակավորված տարբերակը և սեղմեք հաջորդ կոճակ Տեսեք,

3. Բացելով Փոխարկել տեքստը սյունակների մոգ - 2-րդ երկխոսության տուփի քայլ 3, խնդրում ենք ստուգել այն սահմանազատիչը, որի համար անհրաժեշտ է բաժանել տվյալները ըստ:
ՆշումԵթե անհրաժեշտ է ձեր տեքստի տողը բաժանել հատուկ սահմանաչափի, խնդրում ենք ստուգել այլ տարբերակը, և այնուհետև մուտքագրեք սահմանազատիչը հետևյալ վանդակում:
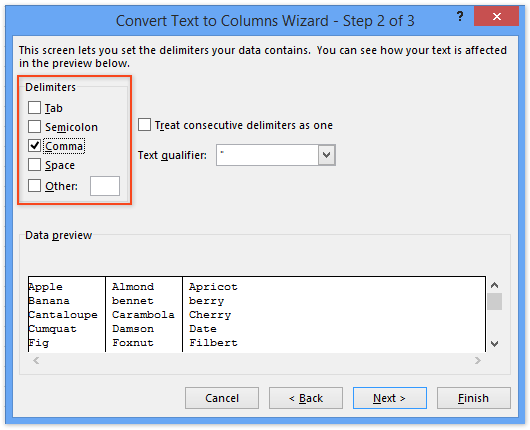
4: սեղմեք Ավարտել, Այժմ կարող եք տեսնել, որ ընտրության մեջ սյունակների ցուցակը նշված բաժանարարի կողմից բաժանվել է բազմաթիվ սյունակների:
Թվերը (կամ տեքստը) հանեք միայն մեկ բջիջից / սյունակից տարբեր սյունակների / շարքերում
Excel- ի համար Kutools- ը բարելավում է իրը Պառակտված բջիջներ օգտակար և աջակցում է խմբաքանակի մեկ տողից / սյունից բոլոր տեքստային նիշերը կամ համարները հանելու երկու սյունակի / տողի:

Excel- ի համար նախատեսված գործիքներ - Supercharge Excel-ը ավելի քան 300 հիմնական գործիքներով: Վայելեք լիարժեք հնարավորություններով 30-օրյա ԱՆՎՃԱՐ փորձարկում՝ առանց կրեդիտ քարտի պահանջի: Get It Now
Excel- ի համար Kutools- ի միջոցով տեքստի տողերը բաժանեք բազմաթիվ տողերի / սյունակների ՝ ըստ տարածության / ստորակետի / բաժանարարի
Վերը նշված մեթոդը կարող է միայն տեքստի տողերը բաժանել բազմաթիվ սյունակների: Այս մեթոդը կներկայացնի Kutools- ի Excel- ի համար Պառակտված բջիջներ օգտակար տեքստային տողերը Excel- ում նշված սահմանազատիչի կողմից բազմակի տողերի կամ սյունների բաժանելու համար:
Excel- ի համար նախատեսված գործիքներ - Փաթեթավորված ավելի քան 300 հիմնական գործիքներով Excel-ի համար: Վայելեք լիարժեք հնարավորություններով 30-օրյա ԱՆՎՃԱՐ փորձարկում՝ առանց կրեդիտ քարտի պահանջի: Ներբեռնել հիմա!
1. Ընտրեք տիրույթը, որը դուք կբաժանեք տեքստի տողերը (մեր դեպքում մենք ընտրում ենք A1: A9 տիրույթը) և կտտացրեք Կուտոլս > Տեքստ > Պառակտված բջիջներ.

2. Բացվող բջիջների երկխոսության պատուհանում ստուգեք Բաժանվել շարքերում տարբերակ կամ Բաժանել սյունակների ընտրանքներ, ինչպես ձեզ հարկավոր է Տիպ բաժնում, ապա նշեք սահմանազատիչը Նշեք տարանջատիչ բաժինը և սեղմել Ok կոճակ Տեսեք վերևի նկարը.
Այժմ դուրս է գալիս մեկ այլ պառակտված բջիջների երկխոսության պատուհան, ընտրեք նպատակակետի տիրույթի առաջին բջիջը և կտտացրեք այն OK կոճակը:

Excel- ի համար նախատեսված գործիքներ - Supercharge Excel-ը ավելի քան 300 հիմնական գործիքներով: Վայելեք լիարժեք հնարավորություններով 30-օրյա ԱՆՎՃԱՐ փորձարկում՝ առանց կրեդիտ քարտի պահանջի: Get It Now
Դեմո. Տեքստի տողերը բաժանեք բազմաթիվ շարքերի / սյունակների ՝ ըստ տարածության / ստորակետի / բաժանարարի
Հարաբերական հոդվածներ:
Ինչպե՞ս դուրս բերել տեքստը միայն Excel- ում տարածությունից կամ ստորակետից առաջ / հետո:
Ինչպե՞ս Excel- ում տեքստի տողից դուրս բերել առաջին / վերջին / n- րդ բառը:
Ինչպե՞ս Excel- ում տեքստ դուրս բերել ստորակետերի / փակագծերի / փակագծերի միջեւ:
Գրասենյակի արտադրողականության լավագույն գործիքները
Լրացրեք ձեր Excel-ի հմտությունները Kutools-ի հետ Excel-ի համար և փորձեք արդյունավետությունը, ինչպես երբեք: Kutools-ը Excel-ի համար առաջարկում է ավելի քան 300 առաջադեմ առանձնահատկություններ՝ արտադրողականությունը բարձրացնելու և ժամանակ խնայելու համար: Սեղմեք այստեղ՝ Ձեզ ամենաշատ անհրաժեշտ հատկանիշը ստանալու համար...

Office Tab- ը Tabbed ինտերֆեյսը բերում է Office, և ձեր աշխատանքը շատ ավելի դյուրին դարձրեք
- Միացնել ներդիրներով խմբագրումը և ընթերցումը Word, Excel, PowerPoint- ով, Հրատարակիչ, Access, Visio և Project:
- Բացեք և ստեղծեք բազմաթիվ փաստաթղթեր նույն պատուհանի նոր ներդիրներում, այլ ոչ թե նոր պատուհաններում:
- Բարձրացնում է ձեր արտադրողականությունը 50%-ով և նվազեցնում մկնիկի հարյուրավոր սեղմումները ձեզ համար ամեն օր:
