Ինչպե՞ս կանխել գծապատկերի / նկարի / կոճակի Excel- ում տեղաշարժը:
Excel- ում մենք միշտ տեղադրում ենք որոշ օբյեկտներ, ինչպիսիք են գծապատկերները, նկարները կամ կոճակները և այլն, որպեսզի աշխատաթերթը ավելի պատկերավոր և պարզ դառնա: Բայց, երբ այս օբյեկտների տակ գտնվող բջիջները քարշ եք տալիս, լողացող օբյեկտներն ինքնաբերաբար շարժվում կամ փոփոխվում են բջիջների հետ միասին: Ինչպե՞ս կարող էիք կանխել այս օբյեկտների չափափոխումը կամ տեղափոխումը Excel- ում:
Կանխել աղյուսակի / նկարի / կոճակի Excel- ի 2007/2010 տեղափոխումը
Կանխեք գծապատկերի / նկարի / կոճակի Excel 2013- ում տեղափոխումը
 Կանխել աղյուսակի / նկարի / կոճակի Excel- ի 2007/2010 տեղափոխումը
Կանխել աղյուսակի / նկարի / կոճակի Excel- ի 2007/2010 տեղափոխումը
Եթե ունեք Excel 2010/2007, այս գործը կարող եք լուծել հետևյալ քայլերով.
1, Ընտրեք ձեր հատուկ օբյեկտը, որը ցանկանում եք կանխել չափափոխելուց կամ տեղափոխելուց, և կտտացրեք Ֆորմատ ժապավենի մեջ, ապա կտտացրեք  կոճակը չափ խումբ, տե՛ս սքրինշոթը.
կոճակը չափ խումբ, տե՛ս սքրինշոթը.

2, Բացված երկխոսության մեջ.
(1.) Excel 2010-ում ընտրեք Հատկություններ տարբերակը ձախ պատուհանից, ապա ստուգեք Մի շարժվեք կամ չափեք բջիջներով, տես նկարի նկարը.
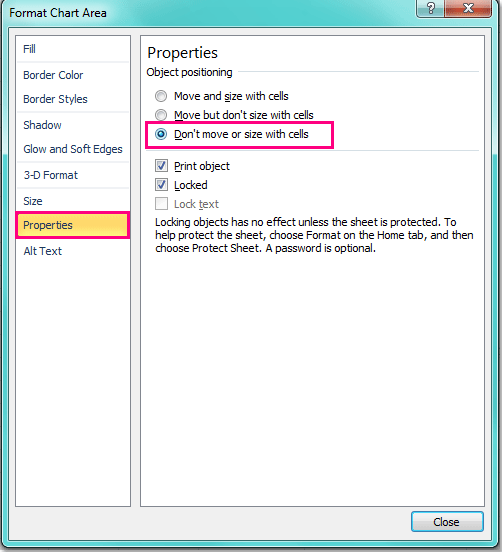
(2.) Excel 2007-ում կտտացրեք Հատկություններ էջանշանը եւ ընտրել Մի շարժվեք կամ չափեք բջիջներով տարբերակ.
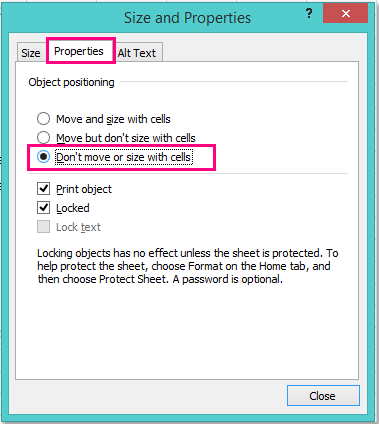
3. Այնուհետեւ կտտացրեք փակել կոճակը, և երբ հաջորդ անգամ բջիջները քաշեք, առարկաներն այլևս չեն շարժվի կամ չափափոխվում:
 Կանխեք գծապատկերի / նկարի / կոճակի Excel 2013- ում տեղափոխումը
Կանխեք գծապատկերի / նկարի / կոճակի Excel 2013- ում տեղափոխումը
Excel 2013 / Excel– ում 2007/2010 – ից հատկությունները որոշելու հարցում մի փոքր տարբերություններ կան, արեք հետևյալ կերպ.
1, Ընտրեք ձեր հատուկ օբյեկտը, որը ցանկանում եք կանխել չափափոխելուց կամ տեղափոխելուց, և կտտացրեք Ֆորմատ ժապավենի մեջ, ապա կտտացրեք  կոճակը չափ խումբ, տե՛ս սքրինշոթը.
կոճակը չափ խումբ, տե՛ս սքրինշոթը.

2, Բացված պատուհանից կտտացրեք Չափ և հատկություններ պատկերակը և ստուգեք Մի շարժվեք կամ չափեք բջիջներով ներքեւում PROPERTIES բաժին, տես նկարի նկարը.
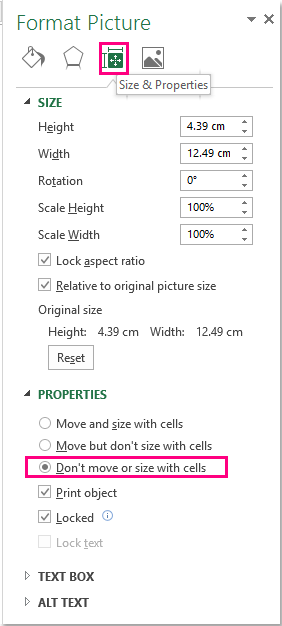
3, Պարամետրը փոխելուց հետո փակեք պատուհանը:
Գրասենյակի արտադրողականության լավագույն գործիքները
Լրացրեք ձեր Excel-ի հմտությունները Kutools-ի հետ Excel-ի համար և փորձեք արդյունավետությունը, ինչպես երբեք: Kutools-ը Excel-ի համար առաջարկում է ավելի քան 300 առաջադեմ առանձնահատկություններ՝ արտադրողականությունը բարձրացնելու և ժամանակ խնայելու համար: Սեղմեք այստեղ՝ Ձեզ ամենաշատ անհրաժեշտ հատկանիշը ստանալու համար...

Office Tab- ը Tabbed ինտերֆեյսը բերում է Office, և ձեր աշխատանքը շատ ավելի դյուրին դարձրեք
- Միացնել ներդիրներով խմբագրումը և ընթերցումը Word, Excel, PowerPoint- ով, Հրատարակիչ, Access, Visio և Project:
- Բացեք և ստեղծեք բազմաթիվ փաստաթղթեր նույն պատուհանի նոր ներդիրներում, այլ ոչ թե նոր պատուհաններում:
- Բարձրացնում է ձեր արտադրողականությունը 50%-ով և նվազեցնում մկնիկի հարյուրավոր սեղմումները ձեզ համար ամեն օր:

