Ինչպե՞ս տեսակավորել տվյալները Excel- ի ամենահաճախակի արժեքի համաձայն:
Ենթադրելով, որ ձեր աշխատանքային թերթում տվյալների երկար ցուցակ ունեք, և այժմ կցանկանայիք դասակարգել այս ցուցակը ըստ որի յուրաքանչյուր բառի հաճախության վրա է: Ասել է թե ՝ ամենատարածված արժեքը (օրինակ, սյունակում լինում է չորս անգամ) նախ թվարկվում է, իսկ հետո հաջորդում են այն բառերը, որոնք լինում են երեք անգամ, երկու անգամ և մեկ ՝ ինչպես ցույց են տրված սքրինշոթերը: Ինչպե՞ս կարող եք լուծել այս խնդիրը Excel- ում:
- Տվյալները տեսակավորեք ըստ առավել հաճախակի արժեքի ՝ օգնող սյունակի միջոցով
- Excel- ի համար Kutools- ի միջոցով տեսակավորեք տվյալներն ըստ առավել հաճախակի արժեքի
- Findուցակից / սյունակից գտեք ամենահաճախակի տեքստի արժեքը կամ համարը
Տվյալները տեսակավորեք ըստ առավել հաճախակի արժեքի ՝ օգնող սյունակի միջոցով
Excel- ում ձեզ համար գոյություն չունի ուղղակի գործառույթ `տվյալները միանգամից տեսակավորելու ըստ հաճախության հաճախության, անհրաժեշտ է նախ հաշվել արժեքների առաջացումը, ապա կիրառել տեսակավորման գործառույթ Excel- ում:
1, Սկզբնական սյունակի կողքին ընտրեք դատարկ բջիջ և մուտքագրեք այս բանաձևը = COUNTIF ($ A $ 2: $ A $ 16, A2) մեջը և այնուհետև քաշեք այս բջիջի AutoFill Handle- ն ներքև ՝ ըստ ձեզ անհրաժեշտ տիրույթի: Տեսեք,

ՆշումՎերոհիշյալ բանաձևում A2: A16 նշված ցուցակն է, որտեղ դուք տեսակավորելու եք ըստ հաճախականության, իսկ A2- ը այս ցուցակի առաջին տվյալներն է:
2, Շարունակեք ընտրել այս բանաձևի բջիջները և կտտացնել Ամսաթիվ > Տեսակավորել Ա-ն Z-ին or Տեսակավորել Z- ն A- ին ինչպես պետք է: Տե՛ս ստորև նշված էկրանի նկարը.

3, Բացվող Տեսակավորման նախազգուշացումը երկխոսության դաշտում ստուգեք Ընդլայնել ընտրությունը տարբերակը եւ սեղմեք Տեսակ կոճակ Տեսեք վերևի նկարը.
4, Եվ այժմ բնօրինակ սյունակը դասավորված է ըստ հաճախականության արդեն (տես ստորև նկարը) Անհրաժեշտության դեպքում խնդրում ենք ջնջել ավելացված օգնականի սյունակը:

Excel- ի համար Kutools- ի միջոցով տեսակավորեք տվյալներն ըստ առավել հաճախակի արժեքի
Իրականում, Excel- ի համար Kutools- ը ուղղակիորեն տալիս է լուծում `ցանկացած ցուցակ / սյունակ ըստ հաճախության հեշտությամբ դասավորելու համար Ընդլայնված տեսակավորում օգտակարություն Խնդրում ենք անել հետևյալը.
Excel- ի համար նախատեսված գործիքներ - Փաթեթավորված ավելի քան 300 հիմնական գործիքներով Excel-ի համար: Վայելեք լիարժեք հնարավորություններով 30-օրյա ԱՆՎՃԱՐ փորձարկում՝ առանց կրեդիտ քարտի պահանջի: Ներբեռնել հիմա!
1. Ընտրեք այն ցուցակը, որը դուք պետք է տեսակավորեք ըստ հաճախականության և կտտացրեք Kutools Plus > Տեսակավորում> Ընդլայնված Տեսակավորում, Տեսեք,

2. Պատուհանման մեջ Ընդլայնված տեսակավորում երկխոսություն, ընտրեք սյունակը, որը դուք տեսակավորելու եք ըստ հաճախականության, ընտրեք Հաճախություն - ից Տեսակավորել բացվող ցուցակ, նշեք կարգ ցանկանում եք և կտտացրեք Ok կոճակին: Տեսեք,

Excel- ի համար նախատեսված գործիքներ Ընդլայնված տեսակավորում օգտակարությունը մեզ ավելի շատ ճկուն տեսակավորման մեթոդներ է տրամադրում. տեսակավորել ըստ տեքստի երկարության, տեսակավորել ըստ ազգանվան, տեսակավորել ըստ բացարձակ արժեքի և այլն: Կտտացրեք ավելին իմանալու համար ...
Excel- ի համար նախատեսված գործիքներ - Supercharge Excel-ը ավելի քան 300 հիմնական գործիքներով: Վայելեք լիարժեք հնարավորություններով 30-օրյա ԱՆՎՃԱՐ փորձարկում՝ առանց կրեդիտ քարտի պահանջի: Get It Now
Excel- ում արագ գտեք ամենահաճախակի տեքստի արժեքը կամ համարը
Ընդհանրապես, մենք կարող ենք կիրառել MODE գործառույթը ՝ Excel- ում ամենահաճախակի համարը գտնելու համար: Բայց ինչպե՞ս ստանալ նշված տիրույթից ամենահաճախակի տեքստի արժեքը: Excel- ի համար նախատեսված գործիքներ Գտեք ամենատարածված արժեքը բանաձևը ձեզ համար հեշտ միջոց է տրամադրում:
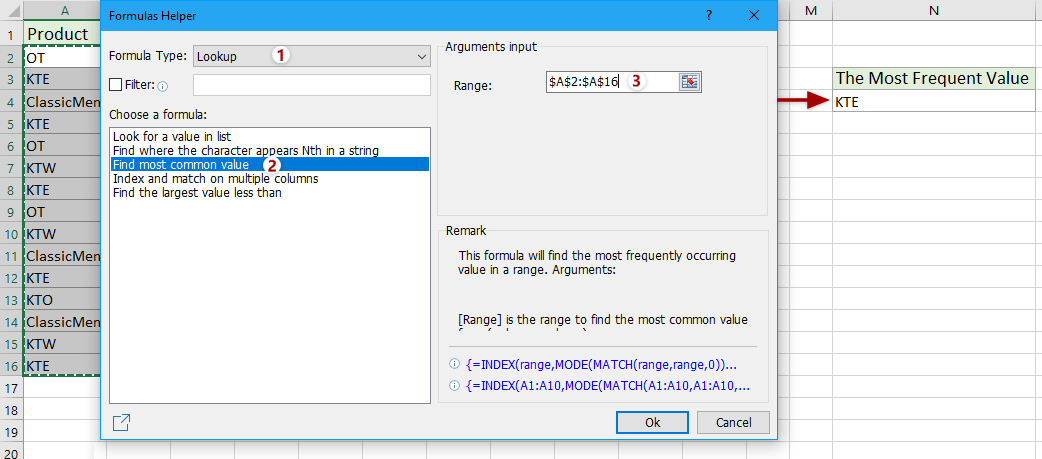
Excel- ի համար նախատեսված գործիքներ - Supercharge Excel-ը ավելի քան 300 հիմնական գործիքներով: Վայելեք լիարժեք հնարավորություններով 30-օրյա ԱՆՎՃԱՐ փորձարկում՝ առանց կրեդիտ քարտի պահանջի: Get It Now
Demo
Առնչվող հոդվածներ քանակը:
Ինչպե՞ս տեսակավորել էլփոստի հասցեն ըստ տիրույթի Excel- ում:
Ինչպե՞ս դասավորել կամ զտել տվյալները Excel- ում գծապատկերով:
Ինչպե՞ս դասավորել տողերը Excel- ում կենտ կամ զույգ թվերի միջոցով:
Ինչպե՞ս դասավորել տողերը Excel- ում վերևում գտնվող դատարկ բջիջները դնելու համար:
Գրասենյակի արտադրողականության լավագույն գործիքները
Լրացրեք ձեր Excel-ի հմտությունները Kutools-ի հետ Excel-ի համար և փորձեք արդյունավետությունը, ինչպես երբեք: Kutools-ը Excel-ի համար առաջարկում է ավելի քան 300 առաջադեմ առանձնահատկություններ՝ արտադրողականությունը բարձրացնելու և ժամանակ խնայելու համար: Սեղմեք այստեղ՝ Ձեզ ամենաշատ անհրաժեշտ հատկանիշը ստանալու համար...

Office Tab- ը Tabbed ինտերֆեյսը բերում է Office, և ձեր աշխատանքը շատ ավելի դյուրին դարձրեք
- Միացնել ներդիրներով խմբագրումը և ընթերցումը Word, Excel, PowerPoint- ով, Հրատարակիչ, Access, Visio և Project:
- Բացեք և ստեղծեք բազմաթիվ փաստաթղթեր նույն պատուհանի նոր ներդիրներում, այլ ոչ թե նոր պատուհաններում:
- Բարձրացնում է ձեր արտադրողականությունը 50%-ով և նվազեցնում մկնիկի հարյուրավոր սեղմումները ձեզ համար ամեն օր:
