Ինչպե՞ս փոխել սյունակների ցուցակը ստորակետերով առանձնացված ցուցակում Excel- ում:
Եթե ցանկանում եք տվյալների սյունակի ցուցակը վերափոխել ստորակետով կամ այլ բաժանարարներով առանձնացված ցուցակի և արդյունքը դուրս բերել բջիջ, ինչպես ցույց է տրված ստորև, դուք կարող եք դա անել ՝ CONCATENATE ֆունկցիայի միջոցով կամ Excel- ում VBA գործարկելով:
- Փոխարկեք սյունակների ցուցակը ստորակետերով բաժանված ցուցակի՝ TEXTJOIN ֆունկցիայի միջոցով
- Սյունակների ցուցակը վերափոխել ստորակետերով առանձնացված ցուցակի ՝ CONCATENATE գործառույթով
- VBA- ի հետ սյունակների ցուցակը վերափոխեք ստորակետերով առանձնացված ցուցակի
- Excel- ի համար Kutools- ի հետ սյունակների ցուցակը վերափոխեք ստորակետերով առանձնացված ցուցակի
- Հակադարձեք միացրեք և վերափոխեք մեկ բջիջ (ստորակետով ատամնավոր ցուցակ) Excel- ի տողի / սյունակների ցուցակում
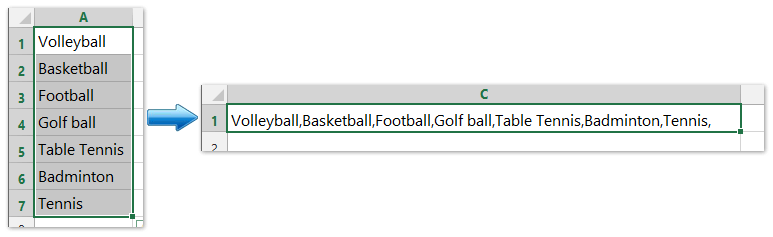
Փոխարկեք սյունակների ցուցակը ստորակետերով բաժանված ցուցակի՝ TEXTJOIN ֆունկցիայի միջոցով
Excel TEXTJOIN ֆունկցիան միանում է մի շարք շարքերից, սյուններից կամ հատուկ բաժանարար ունեցող բջիջների շարքից:
Նկատի ունեցեք, որ գործառույթը հասանելի է միայն Excel-ում Office 365-ի, Excel 2021-ի և Excel 2019-ի համար:
Սյունակների ցուցակը ստորակետերով բաժանված ցուցակի փոխարկելու համար խնդրում ենք ընտրել դատարկ բջիջ, օրինակ՝ C1 բջիջը և մուտքագրել այս բանաձևը =TEXTJOIN(", ",TRUE,A1:A7) (A1: A7 այն սյունակն է, որը դուք կվերածեք ստորակետերով ատամնավոր ցուցակի, "" ցույց է տալիս, թե ինչպես եք ցանկանում առանձնացնել ցուցակը): Տես ստորև ներկայացված սքրինշոթը.

Սյունակների ցուցակը վերափոխել ստորակետերով առանձնացված ցուցակի ՝ CONCATENATE գործառույթով
Excel- ում CONCATENATE ֆունկցիան կարող է սյունակների ցուցակը վերափոխել ցուցանակներով `ստորակետերով առանձնացված բջիջում: Խնդրում ենք վարվել հետևյալ կերպ.
1, Ընտրեք ցուցակի առաջին տվյալներին հարակից դատարկ բջիջ, օրինակ `C1 բջիջը և մուտքագրեք այս բանաձևը = ՀԱՇՎԱՊԱՀԱԿԱՆ (TRANSPOSE (A1: A7) & ",") (A1: A7 այն սյունակն է, որը դուք կվերածեք ստորակետերով ատամնավոր ցուցակի, "," ցույց է տալիս այն բաժանարարը, որը ցանկանում եք առանձնացնել ցանկը): Տես ստորև ներկայացված սքրինշոթները.
2, Կարևորեք այն ՓՈԽԱՆՈՒՄ (A1: A7) & "," բանաձևում և սեղմել F9 բանալի.
3, Հեռացրեք գանգուր ամրացումները {և } բանաձևից և սեղմել Մտնել բանալի.
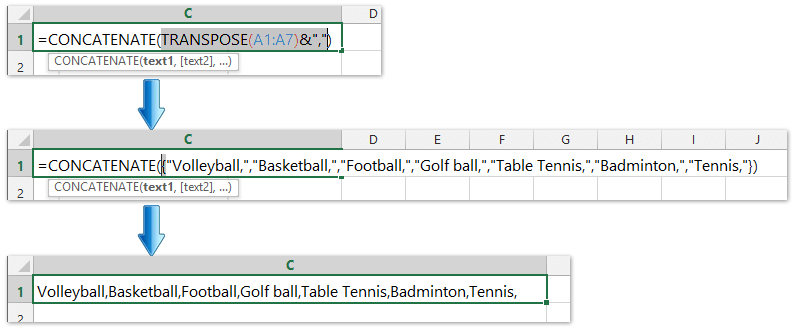
Այժմ, դուք կարող եք տեսնել, որ սյունակների ցուցակի բոլոր արժեքները վերափոխվել են ցուցակում վանդակում և առանձնացվել ստորակետով: Տեսեք վերևի նկարը
Excel- ի համար Kutools- ի միջոցով արագ վերափոխեք սյունակների ցուցակը ստորակետերով առանձնացված ցուցակի
Excel- ի համար նախատեսված գործիքներ Միավորել սյունակները կամ տողերը ՝ առանց տվյալների կորստի օգտակարությունը կարող է օգնել Excel- ի օգտվողներին հեշտությամբ համատեղել բազմաթիվ սյունակներ կամ տողեր մեկ սյունակում / շարքում ՝ առանց տվյալների կորստի: Բացի այդ, Excel- ի օգտվողները կարող են փաթաթել այս համակցված տեքստի տողերը փոխադրմամբ կամ կոշտ վերադարձով:

VBA- ի հետ սյունակների ցուցակը վերափոխեք ստորակետերով առանձնացված ցուցակի
Եթե CONCATENATE գործառույթը ձեզ համար մի փոքր հոգնեցուցիչ է, ապա սյունակների ցուցակը բջիջում ցուցակ արագ վերափոխելու համար կարող եք օգտագործել VBA:
1, Անցկացնել ALT կոճակը և սեղմել F11 ստեղնաշարի վրա բացելու համար a Microsoft Visual Basic կիրառման համար պատուհան.
2: Սեղմեք Տեղադրել > Մոդուլներև պատճենեք VBA- ն մոդուլի մեջ:
VBA. Սյունակների ցուցակը վերափոխել ստորակետերով առանձնացված ցուցակի
Sub ChangeRange()
'Updateby20140310
Dim rng As Range
Dim InputRng As Range, OutRng As Range
xTitleId = "KutoolsforExcel"
Set InputRng = Application.Selection
Set InputRng = Application.InputBox("Range :", xTitleId, InputRng.Address, Type:=8)
Set OutRng = Application.InputBox("Out put to (single cell):", xTitleId, Type:=8)
outStr = ""
For Each rng In InputRng
If outStr = "" Then
outStr = rng.Value
Else
outStr = outStr & "," & rng.Value
End If
Next
OutRng.Value = outStr
End Sub
3: Սեղմեք Վազում կոճակը կամ սեղմել F5 ղեկավարել VBA- ն:
4, Էկրանի վրա ցուցադրված երկխոսություն, և դուք կարող եք ընտրել սյունակների ցանկը, որը ցանկանում եք փոխարկել: Տեսեք,

5: Սեղմեք OK, ապա հայտնվեց մեկ այլ երկխոսություն `բջիջ ընտրելու համար: Տեսեք,

6: Սեղմեք OK, և սյունակների ցուցակի բոլոր արժեքները փոխարկվել են ցուցակի, որը բաժանված է վանդակում ՝ վանդակում:
ԱկնարկՎերոհիշյալ VBA- ում «» - ը նշում է ձեզ համար անհրաժեշտ տարանջատիչը, և այն կարող եք փոխել ըստ ձեզ:
Excel- ի համար Kutools- ի հետ սյունակների ցուցակը վերափոխեք ստորակետերով առանձնացված ցուցակի
Կարող եք նաև կիրառել Kutools Excel- ի համար Միավորել օգտակար ՝ սյունակների ցուցակը միավորելու և յուրաքանչյուր արժեքը հեշտությամբ բաժանելու ստորակետով:
Excel- ի համար նախատեսված գործիքներ - Supercharge Excel-ը ավելի քան 300 հիմնական գործիքներով: Վայելեք լիարժեք հնարավորություններով 30-օրյա ԱՆՎՃԱՐ փորձարկում՝ առանց կրեդիտ քարտի պահանջի: Get It Now
1, Ընտրեք սյունակների ցուցակը, որը կվերափոխեք ստորակետերով բաժանված ցուցակի և կտտացրեք Կուտոլս > Միաձուլում և պառակտում> Միավորել տողերը, սյունակները կամ բջիջները ՝ առանց տվյալների կորստի.

2, Բացման սյունակները կամ տողերը երկխոսության պատուհանում անհրաժեշտ է.
(1) Ստուգեք Միավորել շարքերը տարբերակը Ընտրված բջիջները համատեղելու համար `համաձայն հետևյալ ընտրանքների Բաժին;
(2) Իսկ Նշեք տարանջատիչ բաժին, ստուգեք Այլ տարանջատիչ տարբերակը և մուտքագրել ստորակետ , հետևյալ տուփի մեջ.

3. Սեղմեք Ok կոճակը:
Այժմ կտեսնեք, որ նշված սյունակների ցուցակում բոլոր արժեքները միավորված են մեկ բջիջի և վերածվում են ստորակետերով առանձնացված ցուցակի:
Excel- ի համար նախատեսված գործիքներ - Supercharge Excel-ը ավելի քան 300 հիմնական գործիքներով: Վայելեք լիարժեք հնարավորություններով 30-օրյա ԱՆՎՃԱՐ փորձարկում՝ առանց կրեդիտ քարտի պահանջի: Get It Now
Դեմո. Excel- ում սյունակների ցուցակը վերափոխեք ստորակետերով բաժանված ցուցակի
Հակադարձեք միացրեք և վերափոխեք մեկ բջիջ (ստորակետով ատամնավոր ցուցակ) Excel- ի տողի / սյունակների ցուցակում
Սովորաբար Excel օգտվողները կարող են կիրառել Տեքստը սյունակներում առանձնահատկությունը ՝ մեկ բջիջը բազմակի սյունների բաժանելու համար, բայց ուղղակիորեն չկա մեկ բջիջ բազմակի տողերի վերափոխելու մեթոդ: Այնուամենայնիվ, Excel- ի համար նախատեսված Kutools Պառակտված բջիջներ օգտակար ծրագիրը կարող է օգնել ձեզ հեշտությամբ իրականացնել այն, ինչպես ցույց է տրված ստորև նշված էկրանի նկարը:
