Ինչպե՞ս ստեղծել Pareto- ի պարզ գծապատկեր Excel- ում:
Պարետոյի գծապատկերը կազմված է սյունակագրից և գծային գծապատկերից, այն օգտագործվում է որակի խնդիրները վերլուծելու և որակի խնդիրների արտադրության հիմնական գործոնը որոշելու համար: Եթե ցանկանում եք ստեղծել ձեր աշխատաթերթում Պարետոյի աղյուսակ ՝ ձախողման ամենատարածված պատճառները, հաճախորդների բողոքները կամ արտադրանքի թերությունները ցուցադրելու համար, ես կարող եմ ձեզ ներկայացնել քայլերը:
- Excel 2016, 2019 կամ 365-ում ստեղծեք պարետո գծապատկեր
- Ստեղծեք Պարետոյի աղյուսակ Excel 2013-ում կամ ավելի վաղ տարբերակներում
Excel 2016, 2019 կամ 365-ում ստեղծեք պարետո գծապատկեր
Եթե օգտագործում եք Excel 2016, 2019 կամ 365, կարող եք հեշտությամբ ստեղծել pareto աղյուսակ ՝
1, Պատրաստեք աղբյուրի տվյալները Excel- ում և ընտրեք աղբյուրի տվյալները:

2: Սեղմեք Տեղադրել > Տեղադրեք վիճակագրական աղյուսակը > Պարետո.

Դրանից հետո ստեղծվում է պարետո աղյուսակը: Տեսեք,

Կլաստերի սյունի գծապատկերի համար կուտակային գումարի տող և պիտակներ ավելացնելու համար մեկ կտտոց
Կլաստերի սյունների գծապատկերը բավականին տարածված է և օգտակար վիճակագրական աշխատանքներում: Այժմ, Excel- ի համար Kutools- ը թողարկում է գծապատկերային գործիք - Գծապատկերում ավելացրեք կուտակային գումար արագ ավելացնել կուտակային ընդհանուր տողը և բոլոր կուտակային ընդհանուր պիտակները կլաստերի սյունների գծապատկերի համար ՝ միայն մեկ հպումով:
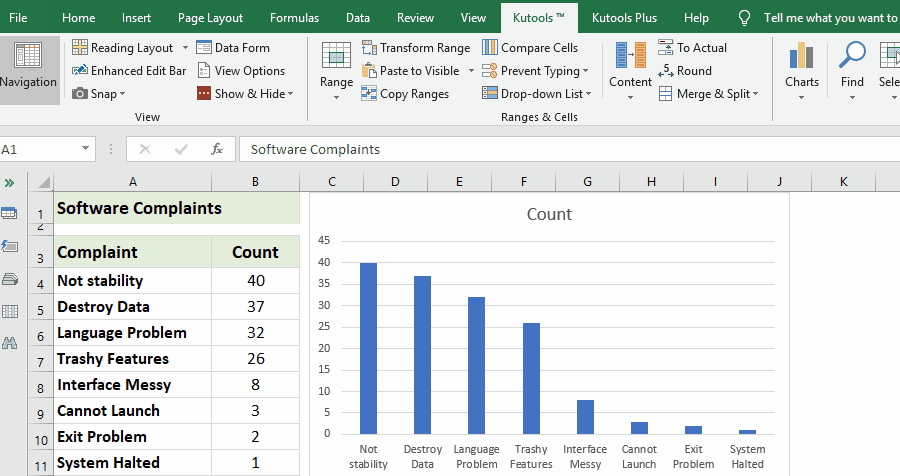
Excel- ի համար նախատեսված գործիքներ - Supercharge Excel-ը ավելի քան 300 հիմնական գործիքներով: Վայելեք լիարժեք հնարավորություններով 30-օրյա ԱՆՎՃԱՐ փորձարկում՝ առանց կրեդիտ քարտի պահանջի: Get It Now
Ստեղծեք Պարետոյի աղյուսակ Excel 2013-ում կամ ավելի վաղ տարբերակներում
Excel 2013-ում կամ ավելի վաղ տարբերակներում Պարետոյի գծապատկեր ստեղծելու համար խնդրում ենք արեք հետևյալ կերպ.
1, Մուտքագրեք և նշեք ձեր արտադրության յուրաքանչյուր բողոքների կամ թերությունների քանակը աշխատանքային թերթիկում, ինչպիսին է հետևյալ նկարը.

2, Տեսակավորեք այս տվյալները նվազման կարգով ՝ այս դեպքում ընտրելով B4 բջիջը և կտտացնելով Ամսաթիվ > Տեսակավորել ամենամեծից փոքր icon.

Եվ այժմ B սյունակում ձեր արժեքներն ըստ նվազման կարգի են, ինչպես ցույց է տրված ստորև նշված նկարը.

3, Դրանից հետո հաշվարկեք կուտակային հաշվարկը ՝ մուտքագրելով այս բանաձևը = B4 այս դեպքում մտեք C4 բջիջ և սեղմեք Մտնել բանալի.

4, C5 բջիջում մուտքագրեք այս բանաձևը = C4 + B5, սեղմեք Մտնել ստեղնը, և ընտրեք C5 բջիջը, այնուհետև լրացնելու բռնիչը քաշեք այն միջակայքի, որը ցանկանում եք պարունակել այս բանաձևը, և C սյունակում կուտակային հաշվարկի բոլոր արժեքները հաշվարկվել են: Տեսեք սքրինշոթեր.


5, Հաջորդը, դուք պետք է հաշվարկեք Կուտակային տոկոսը, օրինակ, D4 բջիջում, մուտքագրեք այս բանաձևը = C4 / $ C $ 11, (բջիջը C4 նշում է առաջին բողոքների քանակը և բջիջը C11 պարունակում է բողոքների ընդհանուր քանակը) և ապա քաշեք բանաձևը ներքև ՝ լրացնելու համար այն տիրույթը, որն ուզում եք օգտագործել:


Ձեր պատասխանը ուղարկված չէ: Դուք կարող եք բջիջը ձեւափոխել տոկոսային ձևավորման վրա ՝ ընտրելով տիրույթը և աջ կտտացնելով ընտրելու համար Ձևաչափել բջիջները > Տոկոս.
ԱկնարկՊահպանեք մի տիրույթ որպես AutoText մուտք (ապագա բջիջների ձևաչափեր և բանաձևեր) ապագայում նորից օգտագործելու համար
Պետք է շատ հոգնեցուցիչ լինի բջիջների ուղղորդումը և ամեն անգամ հաշվարկման բանաձևեր կիրառելը: Excel- ի համար Kutools- ը տալիս է սրամիտ լուծում Ավտոտեքստ օգտակար է ՝ միջակայքը որպես AutoText մուտքագրում փրկելու համար, որը կարող է մնալ բջիջների ձևաչափերն ու բանաձևերը տիրույթում: Եվ ապա այս տիրույթը կարող եք նորից օգտագործել ցանկացած աշխատանքային գրքում ընդամենը մեկ կտտոցով:
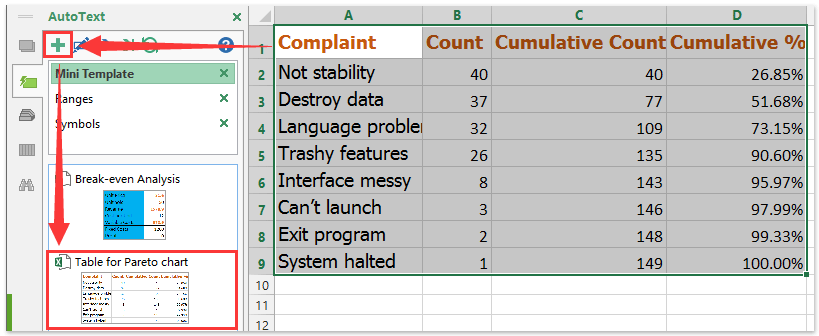
6. Եվ հիմա ձեր տվյալներն ավարտված են և պատրաստ են ստեղծել Պարետո աղյուսակ, պահեք այն Ctrl ստեղն ընտրեք տվյալները A սյունակում, B սյունակում և D սյունակում, ապա կտտացրեք Տեղադրել > Սյունակ > Կլաստերացված սյուն, տես նկարի նկարը.

7, Եվ դուք կստանաք գծապատկեր հետեւյալ կերպ.

8, Դրանից հետո ընտրեք մեկ կարմիր գոտի (Կուտակային տոկոս) և աջ կտտացրեք, ապա ընտրեք Փոխել շարքի գծապատկերի տեսակը համատեքստային ընտրացանկից տե՛ս նկարը.

9. Է Փոխել գծապատկերի տեսակը երկխոսություն, ընտրեք գծեր ստեղծողների հետ և կտտացրեք OK, Եվ գծապատկերը կստանաք, ինչպես ցույց են տրված հետևյալ նկարները.


10, Եվ ապա ընտրեք կարմիր գիծը, աջ կտտացրեք և ընտրեք Ձևաչափել տվյալների շարքըԷ, ապա Ձևաչափել տվյալների շարքը երկխոսության տուփ, ընտրեք Սերիայի ընտրանքներ եւ ստուգեք Երկրորդային առանցք ճիշտ բաժնում: Տեսեք սքրինշոթեր.


11, Դրանից հետո փակեք երկխոսությունը, և երկրորդական առանցքը ավելացվեց գծապատկերում, շարունակեք ընտրել տոկոսային առանցքը և աջ կտտացնելով ՝ ընտրելու համար Ձևաչափի առանցք.

12, Մեջ Ձևաչափի առանցք երկխոսություն, ստուգում Կայուն կողքին գտնվող ռադիո կոճակը Առավելագույնը, և համարը տեքստի վանդակում դնել 1.0-ի: Տեսեք,

13, Եվ այնուհետև փակեք երկխոսությունը, Պարետոյի աղյուսակն ամբողջությամբ ավարտված է, ինչպես հետևյալ էկրանի նկարը.

Դեմո. Excel- ում ստեղծեք պարզ Պարետոյի աղյուսակ
Դիմեք Excel- ի Excel- ի Export Graphics օգտակարության համար բոլոր գծապատկերները որպես պատկեր արագորեն արտահանելու համար
Excel- ի համար կարող եք դիմել Kutools Արտահանել գրաֆիկա օգտակար `ընթացիկ աշխատանքային գրքում բոլոր ձևերը, գծապատկերները, նկարները, բառային արվեստը արագորեն արտահանելու համար PNG / JPG / TIF / GIF պատկերներ հեշտությամբ:
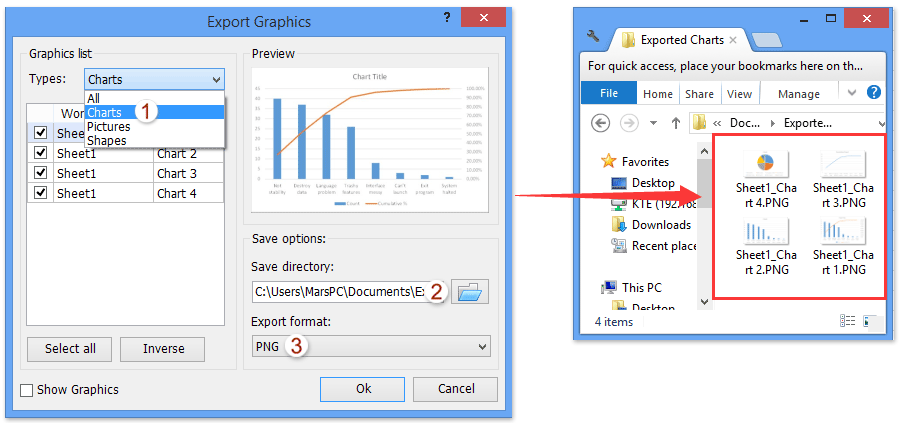
Առնչվող հոդվածներ քանակը:
Գրասենյակի արտադրողականության լավագույն գործիքները
Լրացրեք ձեր Excel-ի հմտությունները Kutools-ի հետ Excel-ի համար և փորձեք արդյունավետությունը, ինչպես երբեք: Kutools-ը Excel-ի համար առաջարկում է ավելի քան 300 առաջադեմ առանձնահատկություններ՝ արտադրողականությունը բարձրացնելու և ժամանակ խնայելու համար: Սեղմեք այստեղ՝ Ձեզ ամենաշատ անհրաժեշտ հատկանիշը ստանալու համար...

Office Tab- ը Tabbed ինտերֆեյսը բերում է Office, և ձեր աշխատանքը շատ ավելի դյուրին դարձրեք
- Միացնել ներդիրներով խմբագրումը և ընթերցումը Word, Excel, PowerPoint- ով, Հրատարակիչ, Access, Visio և Project:
- Բացեք և ստեղծեք բազմաթիվ փաստաթղթեր նույն պատուհանի նոր ներդիրներում, այլ ոչ թե նոր պատուհաններում:
- Բարձրացնում է ձեր արտադրողականությունը 50%-ով և նվազեցնում մկնիկի հարյուրավոր սեղմումները ձեզ համար ամեն օր:
