Ինչպե՞ս ստեղծել Excel- ում կարկանդակի կարկանդակ կամ կարկանդակի աղյուսակ:
Կարկանդակների աղյուսակը կարող է արտացոլել մասի և մասի, մասի և ամբողջի միջև հարաբերությունների քանակը, որն օգտագործվում էր տոկոսը ցույց տալու համար: Եթե ձեր կարկանդակի աղյուսակի 10 տոկոսից էլ պակաս մի քանի փոքրիկ կտոր կա, ձեզ համար դժվար է դրանք տեսնել: Այս պարագայում կարող եք օգտագործել կարկանդակի կարկանդակ կամ կարկանդակի աղյուսակ ՝ ձեր աղյուսակն ավելի համահունչ դարձնելու համար: Այնուամենայնիվ, ինչպես ստեղծել Excel- ում կարկանդակի կարկանդակ կամ կարկանդակի աղյուսակ:
Excel- ում ստեղծեք կարկանդակի կարկանդակ կամ կարկանդակի աղյուսակ
Excel- ում ստեղծեք կարկանդակի կարկանդակ կամ կարկանդակի աղյուսակ
Կարկանդակի կարկանդակ կամ կարկանդակի գծապատկեր, այն կարող է առանձնացնել փոքր կտորները հիմնական կարկանդակի գծապատկերից և ցուցադրել դրանք լրացուցիչ կարկանդակի կամ կուտակված գծապատկերով, ինչպես ցույց է տրված հետևյալ նկարում, այնպես որ կարող եք տեսնել ավելի փոքր կտորներն ավելի տեսանելի կամ հեշտ: ,

Հետևյալ քայլերը կարող են օգնել ձեզ ստեղծել կարկանդակի կարկանդակ կամ կարկանդակի աղյուսակ.
1, Ստեղծեք այն տվյալները, որոնք ցանկանում եք օգտագործել հետևյալ կերպ.

2, Դրանից հետո ընտրեք տվյալների տիրույթը, այս օրինակում նշեք A2: B9 բջիջը: Եվ հետո կտտացրեք Տեղադրել > կարկանդակ > Կարկանդակ կարկանդակ or Կարկանդակի բար, տես նկարի նկարը.

3. Եվ դուք կստանաք հետևյալ աղյուսակը.

4. Դրանից հետո կարող եք ավելացնել գծապատկերի տվյալների պիտակները գծապատկերի տվյալների կետերի համար, ընտրեք կարկանդակի աղյուսակը և աջ կտտացրեք, ապա ընտրեք Ավելացրեք տվյալների պիտակները համատեքստային ընտրացանկից և տվյալների պիտակները հայտնվում են գծապատկերում: Տեսեք սքրինշոթեր.
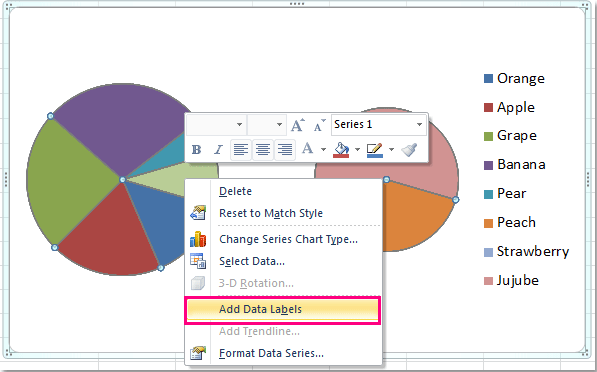
Եվ այժմ պիտակներն ավելացվում են տվյալների յուրաքանչյուր կետի համար: Տեսեք,

5, Անցեք ընտրելով կարկանդակի աղյուսակը և աջ կտտացնելով, ապա ընտրեք Ձևաչափել տվյալների շարքը համատեքստային ընտրացանկից տե՛ս նկարը.
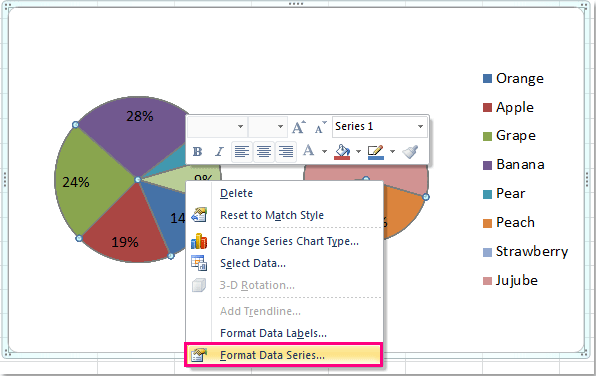
6, Մեջ Ձևաչափել տվյալների շարքը երկխոսություն, կտտացրեք բացվող ցուցակի կողքին Split Series By ընտրել Տոկոսային արժեք, և ապա սահմանեք այն արժեքը, որը ցանկանում եք ցուցադրել երկրորդ կարկանդակում, այս օրինակում ես կընտրեմ 10%: Դուք կարող եք փոխել այն, ինչ ձեզ հարկավոր է:

7, Դրանից հետո փակեք երկխոսության տուփը, եթե ստեղծեք կարկանդակի կարկանդակ աղյուսակ, կստանաք սա.
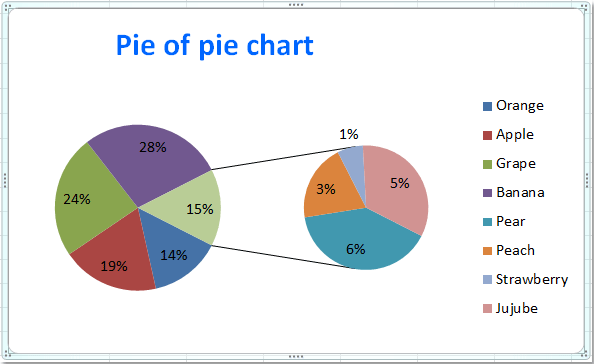
Եվ եթե դուք ստեղծում եք կարկանդակի գծապատկերը, վերը նշված քայլերին հետևելուց հետո, կստանաք հետևյալ աղյուսակը.

Դեմո. Excel- ում ստեղծեք կարկանդակի կարկանդակ կամ կարկանդակի աղյուսակ
Excel- ում խմբաքանակը պահում է բազմաթիվ գծապատկերներ ՝ որպես JPEG / PNG / TIF / GIF պատկերներ
Excel- ի համար նախատեսված գործիքներ Արտահանել գրաֆիկա օգտակար ծրագիրը կարող է օգնել Excel- ի օգտվողներին արագ արտահանել և պահպանել բոլոր գրաֆիկաները (ներառյալ նկարները, ձևերը և գծապատկերները) որպես պատկեր: Իսկ արտահանվող գրաֆիկան կարող է պահպանվել նույնքան ձևաչափերով, ինչպիսիք են JPEG, GIF, TIF կամ PNG:
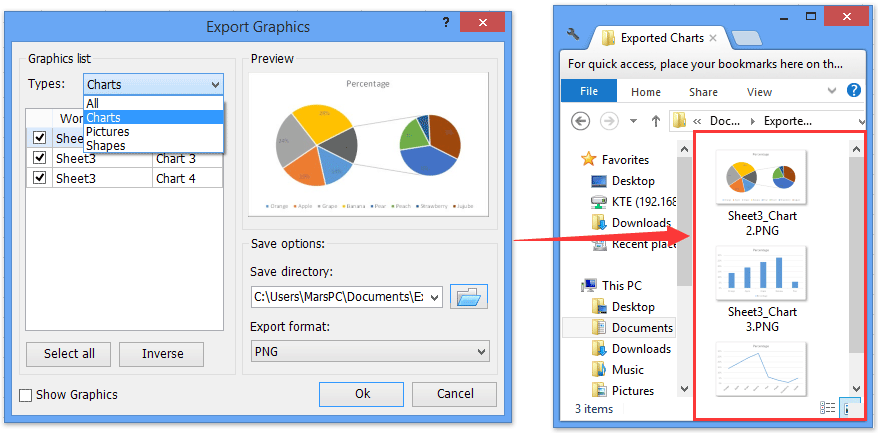
Առնչվող հոդվածներ քանակը:
- Ինչպե՞ս ստեղծել դինամիկ ինտերակտիվ աղյուսակ Excel- ում:
- Ինչպե՞ս ստեղծել Գանտի աղյուսակ Excel- ում:
- Ինչպե՞ս ստեղծել Pareto- ի պարզ գծապատկեր Excel- ում:
- Ինչպե՞ս ավելացնել ոլորման տող Excel- ում գծապատկերին:
Գրասենյակի արտադրողականության լավագույն գործիքները
Լրացրեք ձեր Excel-ի հմտությունները Kutools-ի հետ Excel-ի համար և փորձեք արդյունավետությունը, ինչպես երբեք: Kutools-ը Excel-ի համար առաջարկում է ավելի քան 300 առաջադեմ առանձնահատկություններ՝ արտադրողականությունը բարձրացնելու և ժամանակ խնայելու համար: Սեղմեք այստեղ՝ Ձեզ ամենաշատ անհրաժեշտ հատկանիշը ստանալու համար...

Office Tab- ը Tabbed ինտերֆեյսը բերում է Office, և ձեր աշխատանքը շատ ավելի դյուրին դարձրեք
- Միացնել ներդիրներով խմբագրումը և ընթերցումը Word, Excel, PowerPoint- ով, Հրատարակիչ, Access, Visio և Project:
- Բացեք և ստեղծեք բազմաթիվ փաստաթղթեր նույն պատուհանի նոր ներդիրներում, այլ ոչ թե նոր պատուհաններում:
- Բարձրացնում է ձեր արտադրողականությունը 50%-ով և նվազեցնում մկնիկի հարյուրավոր սեղմումները ձեզ համար ամեն օր:
