Ինչպե՞ս հղել նույն բջիջը Excel- ի բազմաթիվ աշխատանքային թերթերից:
Ենթադրելով, որ ունեք աշխատանքային գրքույկ, որը պարունակում է բազմաթիվ աշխատանքային թերթեր, և այժմ դուք ցանկանում եք արդյունքները միևնույն բջիջում գտնել բազմաթիվ աշխատանքային թերթերի միջև մեկ հիմնական աշխատանքային թերթի մեջ: Օրինակ, Sheet8- ից, Sheet1- ից, Sheet2- ից, Sheet3 from -ից քաշեք B4 բջիջը հիմնական թերթիկի մեջ, ինչպես ցույց է տրված հետևյալ նկարը: Ինչպե՞ս կարող եք արագ և հեշտությամբ լուծել այս խնդիրը Excel- ում:
 |
 |
 |
 |
 |
 |
Բազմաթիվ աշխատանքային թերթերից նույն բջիջը հղեք բանաձևով մեկ հիմնական թերթի
Տեղեկացեք նույն բջիջին բազմաթիվ աշխատանքային թերթերից մեկ VBA կոդով մեկ հիմնական թերթի մեջ
Բազմաթիվ աշխատանքային թերթերից նույն բջիջը հղեք մեկ հիմնական թերթի ՝ զարմանալի հատկությամբ
Բազմաթիվ աշխատանքային թերթերից նույն բջիջը հղեք բանաձևով մեկ հիմնական թերթի
Եթե ձեր աշխատաթերթի անունները նախնական թերթիկի անուններ են, ինչպիսիք են Sheet1, Sheet2, Sheet3 ..., Excel- ում այս աշխատանքը արագ լուծելու համար կարող եք օգտագործել բանաձև:
1, Նախ, դուք պետք է ստեղծեք օգնականի համարների ցուցակ, խնդրում ենք մուտքագրել 1, 2, 3, 4 ... հաջորդականության համարներ, որոնք նշում են ձեզ համար անհրաժեշտ աշխատաթերթերը հղման համար, տես նկարի նկարը.

2. Դրանից հետո մուտքագրեք ստորև բերված բանաձևը այն բջիջը, որտեղ ցանկանում եք արդյունահանել տվյալները, ապա լրացնելով բռնիչը ներքև քաշել այն բջիջները, որոնք ցանկանում եք կիրառել այս բանաձևը, և արդյունահանվել են բազմաթիվ աշխատանքային թերթերից բոլոր նույն բջիջների արժեքները, տես նկարի նկարը.

ՆշումՎերոհիշյալ բանաձևում E2 օգնական համարն է, որը դուք մուտքագրել եք 1-ին քայլում, և B8 բջջային հղումն է, որը ցանկանում եք արդյունահանել: Այս բանաձևը լավ է գործում միայն այն դեպքում, եթե թերթիկի անուններն են Sheet1, Sheet2, Sheet3 ...
Տեղեկացրեք նույն բջիջը բազմաթիվ աշխատանքային թերթերից մեկ հիմնական թերթի մեջ
Excel- ի համար նախատեսված գործիքներ աջակցում է հզոր հատկություն-Դինամիկորեն դիմեք աշխատանքային թերթերին որը կարող է օգնել ձեզ միևնույն բջիջի արժեքը մի քանի աշխատանքային թերթերում փոխանցել հիմնական թերթ: Խնդրում ենք, տես ներքևի ցուցադրումը: Կտտացրեք Excel- ի համար Kutools ներբեռնելու համար:

Տեղեկացեք նույն բջիջին բազմաթիվ աշխատանքային թերթերից մեկ VBA կոդով մեկ հիմնական թերթի մեջ
Եթե կան տասնյակ աշխատաթերթեր, որոնց թերթիկների անունները Sheet1- ի, Sheet2- ի փոխարեն տարբեր բովանդակություն են, այս դեպքում հետևյալ VBA կոդը կարող է օգնել ձեզ լրացնել միևնույն բջիջի հղումները բազմաթիվ աշխատանքային թերթերից միանգամից մեկ աշխատանքային թերթի մեջ:
1, Վարպետի աշխատաթերթում կտտացրեք B8 բջիջը, որը այն բջիջն է, որը ցանկանում եք արդյունահանել այլ աշխատանքային թերթերից:

2, Պահեք պահեք ALT + F11 ստեղները, և այն բացում է Microsoft Visual Basic հավելվածների համար պատուհան.
3: Սեղմեք Տեղադրել > Մոդուլներ, և տեղադրեք հետևյալ կոդը Մոդուլի պատուհան.
VBA կոդ. Հղում նույն բջիջին բազմաթիվ աշխատանքային թերթերից
Sub AutoFillSheetNames()
'Update by Extendoffice
Dim ActRng As Range
Dim ActWsName As String
Dim ActAddress As String
Dim Ws As Worksheet
On Error Resume Next
xTitleId = "KutoolsforExcel"
Set ActRng = Application.ActiveCell
ActWsName = Application.ActiveSheet.Name
ActAddress = ActRng.Address(False, False)
Application.ScreenUpdating = False
xIndex = 0
For Each Ws In Application.Worksheets
If Ws.Name <> ActWsName Then
ActRng.Offset(xIndex, 0).Value = "='" & Ws.Name & "'!" & ActAddress
xIndex = xIndex + 1
End If
Next
Application.ScreenUpdating = True
End Sub4, Դրանից հետո սեղմեք F5 այս կոդն աշխատեցնելու բանալին, և այլ աշխատանքային թերթերից B8 բջիջի բոլոր արժեքները քաշվել են Վարպետի թերթ: Տեսեք,

Նշում: Այս VBA կոդը կիրառվում է այն բջիջները լրացնելու համար, որտեղ կտտացնում եք: Օրինակ, եթե դուք կտտացնում եք A1 բջիջը նշված աշխատանքային թերթում, այս աշխատանքային թերթում լրացվում են A1 բջիջի բոլոր արժեքները այլ աշխատաթերթերից:
Բազմաթիվ աշխատանքային թերթերից նույն բջիջը հղեք մեկ հիմնական թերթի ՝ զարմանալի հատկությամբ
Եթե դուք ծանոթ չեք VBA կոդին, ապա ես կարող եմ ձեզ ներկայացնել օգտակար գործիք - Excel- ի համար նախատեսված գործիքներԻր Դինամիկորեն դիմեք աշխատանքային թերթերին օգտակար, դուք կարող եք հեշտությամբ լրացնել բջջային հղումները Excel- ի բազմաթիվ աշխատաթերթերից:
Հուշում.Սա կիրառելու համար Դինամիկորեն դիմեք աշխատանքային թերթերին հատկությունը, նախ, դուք պետք է ներբեռնեք այն Excel- ի համար նախատեսված գործիքներ, ապա գործառույթը կիրառեք արագ և հեշտությամբ:
Տեղադրելուց հետո Excel- ի համար նախատեսված գործիքներԽնդրում եմ արեք հետևյալ կերպ
1, Կտտացրեք B8 բջիջը Master թերթի ներսում, որը ցանկանում եք արդյունահանել այլ աշխատանքային թերթերից:

2. Այնուհետեւ կտտացրեք Կուտոլս > ավելի շատ > Դինամիկորեն դիմեք աշխատանքային թերթերին, տես նկարի նկարը.

3, Մեջ Լրացրեք աշխատաթերթերի հղումները երկխոսության վանդակում, ընտրեք Լրացրեք ուղղահայաց բջիջը բջիջից հետո - ից Լրացրեք պատվերըև կտտացրեք փոքր կողպեքին ՝ բանաձևի տեքստի վանդակի կողքին, և գորշ կողպեքը կդառնա դեղին կողպեք, դա նշանակում է, որ բանաձևը և բջջային տեղեկանքը կողպված են, ապա կարող եք կտտացնել ցանկացած բջիջ ՝ բջջային B8 հղումները այլ աշխատանքային թերթերից արդյունահանելու համար, այս օրինակը ես կտտացնելու եմ B2 բջիջին: Դրանից հետո ստուգեք այն աշխատաթերթերը, որոնցից ցանկանում եք դուրս բերել բջջային հղումները: Տեսեք,
ՆշումԵթե դուք չեք կողպում այս փոքրիկ կողպեքը, ձեր վրա կտտացրած բջջային տեղեկանքը կփոխվի ընտրված բջիջով:
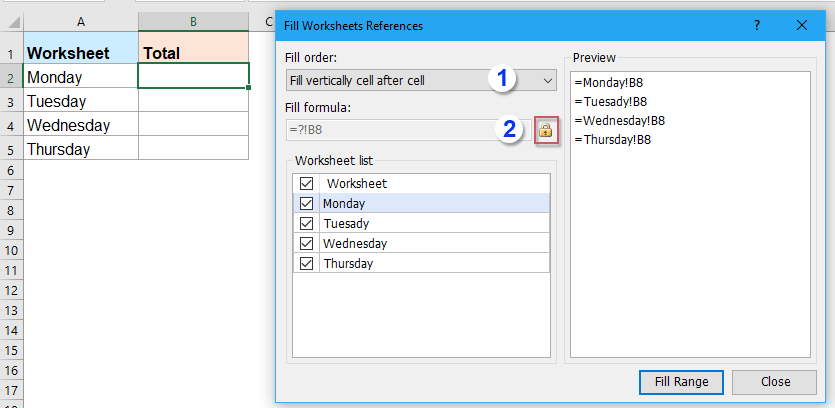
4. Այնուհետեւ կտտացրեք Լրացնել միջակայքը կոճակը, և այլ աշխատանքային թերթերից B8 բջիջի բջջային արժեքները ուղղահայաց թվարկվել են Վարպետի աշխատաթերթում, ապա փակել այս երկխոսության տուփը: Տեսեք,

Կտտացրեք Excel- ի և անվճար փորձաշրջանի համար Kutools- ը ներբեռնելու համար:
Այլ հոդվածներ.
- Պատճենել տողերը մի քանի աշխատանքային թերթերից ՝ հիմնվելով չափանիշների վրա ՝ նոր թերթի մեջ
- Ենթադրելով, դուք ունեք աշխատանքային գրքույկ երեք աշխատանքային թերթերով, որոնք ունեն նույն ձևաչափումը, ինչպես ցույց է տրված ստորև նշված էկրանի նկարը Այժմ ուզում եք պատճենել այս աշխատանքային թերթերից բոլոր տողերը, որոնք C սյունակում պարունակում են «Ավարտված» տեքստը նոր աշխատանքային թերթ: Ինչպե՞ս կարող եք արագ և հեշտությամբ լուծել այս խնդիրը ՝ առանց դրանց մեկ առ մեկ պատճենելու և տեղադրելու:
- Բազմաթիվ աշխատանքային թերթերից ստեղծեք եզակի արժեքների ցուցակ
- Կա՞ որևէ արագ եղանակ, որպեսզի ստեղծենք եզակի արժեքների ցուցակ աշխատանքային գրքի բոլոր աշխատաթերթերից: Օրինակ, ես ունեմ չորս աշխատանքային թերթ, որոնցում նշված են որոշ անուններ, որոնք պարունակում են կրկնօրինակներ A սյունակում, և այժմ ես ուզում եմ այս թերթիկներից դուրս բերել բոլոր եզակի անունները նոր ցուցակում, ինչպե՞ս կարող եմ այս գործն ավարտել Excel- ում:
- Countif A հատուկ արժեք բազմակի աշխատանքային թերթերի միջև
- Ենթադրելով, որ ես ունեմ բազմաթիվ աշխատաթերթեր, որոնք պարունակում են հետևյալ տվյալները, և այժմ ես ուզում եմ թեզերի աշխատանքային թերթերից «Excel» որոշակի արժեքի առաջացման քանակ ստանալ: Ինչպե՞ս կարող եմ հաշվել որոշակի արժեքներ բազմաթիվ աշխատանքային թերթի միջև:
- Տեղադրեք նույն պատկերը մի քանի աշխատանքային թերթերի մեջ
- Սովորաբար, մենք կարող ենք նկարը արագորեն մտցնել աշխատանքային թերթիկ ՝ օգտագործելով Excel- ում Տեղադրել գործառույթը, բայց երբևէ փորձե՞լ եք նույն նկարը մտցնել ձեր աշխատանքային գրքի բոլոր թերթերի մեջ: Այս հոդվածում ես կներկայացնեմ ձեզ համար օգտակար մեթոդ `այս աշխատանքը լուծելու համար:
- Գործարկել միևնույն մակրո մի քանի աշխատանքային թերթերի վրա միաժամանակ Excel- ում
- Սովորաբար, մենք կարող ենք մակրո գործարկել աշխատանքային թերթում, եթե կան մի քանի թերթեր, որոնք անհրաժեշտ է կիրառել այս նույն մակրոը, պետք է մեկ առ մեկ թերթիկ գործարկել կոդը: Եթե կա՞ Excel- ում միևնույն մակրոն միանգամից մի քանի աշխատաթերթերի վրա աշխատելու այլ արագ եղանակ:
Գրասենյակի արտադրողականության լավագույն գործիքները
Լրացրեք ձեր Excel-ի հմտությունները Kutools-ի հետ Excel-ի համար և փորձեք արդյունավետությունը, ինչպես երբեք: Kutools-ը Excel-ի համար առաջարկում է ավելի քան 300 առաջադեմ առանձնահատկություններ՝ արտադրողականությունը բարձրացնելու և ժամանակ խնայելու համար: Սեղմեք այստեղ՝ Ձեզ ամենաշատ անհրաժեշտ հատկանիշը ստանալու համար...

Office Tab- ը Tabbed ինտերֆեյսը բերում է Office, և ձեր աշխատանքը շատ ավելի դյուրին դարձրեք
- Միացնել ներդիրներով խմբագրումը և ընթերցումը Word, Excel, PowerPoint- ով, Հրատարակիչ, Access, Visio և Project:
- Բացեք և ստեղծեք բազմաթիվ փաստաթղթեր նույն պատուհանի նոր ներդիրներում, այլ ոչ թե նոր պատուհաններում:
- Բարձրացնում է ձեր արտադրողականությունը 50%-ով և նվազեցնում մկնիկի հարյուրավոր սեղմումները ձեզ համար ամեն օր:
