Ինչպե՞ս Excel- ում տեքստի տողից դուրս բերել առաջին / վերջին / n- րդ բառը:
Դուք երբևէ տառապե՞լ եք այն խնդրով, որ անհրաժեշտ է որոշակի թերթ հանել տեքստի տողից աշխատանքային թերթում: Օրինակ, դուք ունեք տեքստային տողերի հետևյալ շարքը, որոնք անհրաժեշտ են դրանցից առաջին / վերջին կամ n- րդ բառը ստանալու համար, այստեղ ես կարող եմ խոսել այն լուծելու մի քանի արդյունավետ եղանակների մասին:
- Բառերով հանիր տեքստի տողից առաջին բառը կամ ազգանունը
- N- ի բառը դուրս բերեք տեքստի տողից `օգտագործողի կողմից սահմանված գործառույթով
- Յուրաքանչյուր բառ հանեք տեքստի տողից և թվարկեք դրանք հորիզոնական կամ ուղղահայաց
- Textարմանալի գործիքով հանեք տասներորդ բառը տեքստի տողից
Բանաձևերով տողի տողից հանիր առաջին բառը կամ ազգանունը
Եթե Ձեզ անհրաժեշտ է տեքստային տողերի ցանկից հանել առաջին բառը, հետևյալ բանաձևերը կարող են օգնել ձեզ:
Առաջին բառը արդյունահանելու համար խնդրում ենք բանաձևի ներքևում մուտքագրել դատարկ բջիջ և այնուհետև քաշել այս բջիջի Ավտոմատ լրացման բռնակը դեպի անհրաժեշտ տիրույթը:
= IF (ISERR (FIND ("", A2)), "", LEFT (A2, FIND ("", A2) -1))

Յուրաքանչյուր բջիջից վերջին բառը հանելու համար խնդրում ենք կիրառել այս բանաձևը.
= IF (ISERR (FIND ("", A2)), "", RIGHT (A2, LEN (A2) -FIND ("*", SUBSTITUTE (A2, "", "*", LEN (A2) -LEN ( ՓՈԽԱՐITԱԿ (A2, "", "")))))))

Եվ հիմա կտեսնեք, որ յուրաքանչյուր բջիջից արդյունահանվում է առաջին կամ վերջին բառը:
Նշումներ: Վերոնշյալ բանաձևերում A2 ցույց է տալիս այն բջիջը, որից դուք արդյունահանելու եք առաջին կամ վերջին բառը:
Դժվար է անգիր հիշել երկար բարդ բանաձևերը: Ingարմանալի գործիք օգնում է ձեզ արդյունահանել n- րդ բառը wմիայն մի քանի կտտոցով:
Երկար բանաձևերից վեր կարող են արդյունահանվել միայն առաջին և վերջին բառերը, բայց անօգուտ կլինի դուրս բերել նշված n- րդ բառը, ասում է երկրորդ բառը, վեցերորդ բառը և այլն: Նույնիսկ դուք կարող եք բանաձևեր լուծել խնդիրը լուծելու համար, բանաձևերը պետք է լինեն չափազանց բարդ է անգիր սովորելու և կիրառելու համար: Այստեղ առաջարկվում է Excel- ի համար Kutools- ի բջջային հատկության քաղել n- ի բառը, և դա կօգնի ձեզ հնարավորինս հեշտությամբ դուրս հանել nth բառը:
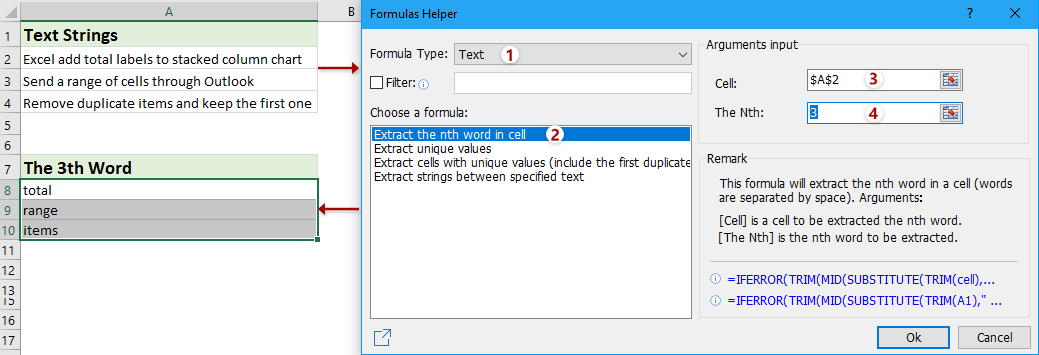
Excel- ի համար նախատեսված գործիքներ - Supercharge Excel-ը ավելի քան 300 հիմնական գործիքներով: Վայելեք լիարժեք հնարավորություններով 30-օրյա ԱՆՎՃԱՐ փորձարկում՝ առանց կրեդիտ քարտի պահանջի: Get It Now
N- ի բառը դուրս բերեք տեքստի տողից `օգտագործողի կողմից սահմանված գործառույթով
Եթե ցանկանում եք տեքստի տողից հանել երկրորդ, երրորդ կամ ցանկացած n- րդ բառը, ապա դրանով զբաղվելու համար կարող եք ստեղծել օգտագործողի կողմից սահմանված գործառույթ:
1, Պահեք պահեք ALT + F11 բացել ստեղները Microsoft Visual Basic հավելվածների համար պատուհան.
2: Սեղմեք Տեղադրել > Մոդուլներ, և տեղադրեք հետևյալ կոդը Մոդուլներ պատուհան.
Function FindWord(Source As String, Position As Integer)
'Update 20131202
Dim arr() As String
arr = VBA.Split(Source, " ")
xCount = UBound(arr)
If xCount < 1 Or (Position - 1) > xCount Or Position < 0 Then
FindWord = ""
Else
FindWord = arr(Position - 1)
End If
End Function
3, Դրանից հետո պահեք կոդը, այս օրինակում ես լարից կստանամ երրորդ բառը, այնպես որ մուտքագրեք այս բանաձևը = գտնել բառ (A2,3) դատարկ բջիջի մեջ B2 և այնուհետև քաշեք այս բջիջի Ավտոմատ լրացման բռնակը դեպի անհրաժեշտ տիրույթը: Տեսեք,

Նշում: Վերոնշյալ բանաձևում A2 այն բջիջն է, որտեղից ուզում ես բառ արդյունահանել, համարը 3 նշում է տողի երրորդ բառը, որը դուք արդյունահանելու եք, և կարող եք դրանք փոխել ըստ ձեզ անհրաժեշտության:
Յուրաքանչյուր բառ հանեք տեքստի տողից և թվարկեք դրանք հորիզոնական կամ ուղղահայաց
Այս մեթոդը կներկայացնի Kutools- ի Excel- ի համար Պառակտված բջիջներ օգտակար է յուրաքանչյուր բառը տեքստի լարային բջիջներից արդյունահանելու համար, ապա արդյունահանվող բառերը ցուցակագրել հորիզոնական կամ ուղղահայաց ՝ ելնելով քո կարիքներից:
Excel- ի համար նախատեսված գործիքներ - Փաթեթավորված ավելի քան 300 հիմնական գործիքներով Excel-ի համար: Վայելեք լիարժեք հնարավորություններով 30-օրյա ԱՆՎՃԱՐ փորձարկում՝ առանց կրեդիտ քարտի պահանջի: Ներբեռնել հիմա!
1, Ընտրեք տեքստի լարային բջիջները, որոնցից արդյունահանելու եք նրանց բառերը և կտտացրեք այն Կուտոլս > Միաձուլում և պառակտում > Պառակտված բջիջներ.

2, Բացման Split Cells երկխոսության դաշտում նշեք պառակտման տեսակը Տիպ բաժին, ստուգեք Տարածություն տարբերակը Նշեք տարանջատիչ բաժինը և սեղմել Ok կոճակ Տեսեք,

3, Այժմ նշեք նպատակակետի տիրույթը, որի մեջ արդյունահանվող բառերը դուրս կգաք, և կտտացրեք այն OK կոճակ
Եթե ստուգել եք Բաժանել սյունակների տարբերակը վերը նշված Պառակտված բջիջների երկխոսության մեջ, յուրաքանչյուր բառ արդյունահանվում է յուրաքանչյուր տեքստի տողից և ցուցակվում է ուղղահայաց:
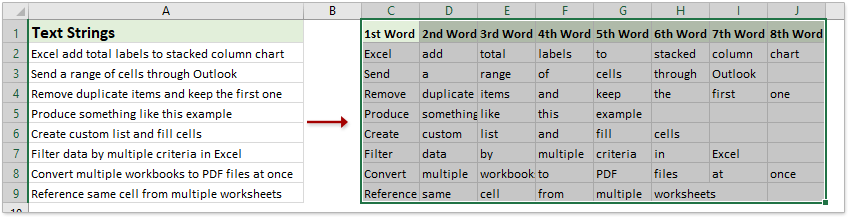
Եթե ստուգել եք Բաժանվել շարքերում տարբերակը վերը նշված Պառակտված բջիջների երկխոսության մեջ, յուրաքանչյուր բառ արդյունահանվում է յուրաքանչյուր տեքստի տողից և ցուցակվում հորիզոնական:

Inարմանալի գործիքով Excel- ում հանեք տասներորդ բառը տեքստի տողից
Եթե Kutools- ը տեղադրել եք Excel- ի համար, կարող եք օգտագործել դրա Formula Helper> Extract the nth word in cell feature ՝ նշված բջիջից հեշտությամբ դուրս հանել nth բառը:
Excel- ի համար նախատեսված գործիքներ - Փաթեթավորված ավելի քան 300 հիմնական գործիքներով Excel-ի համար: Վայելեք լիարժեք հնարավորություններով 30-օրյա ԱՆՎՃԱՐ փորձարկում՝ առանց կրեդիտ քարտի պահանջի: Ներբեռնել հիմա!
1, Ընտրեք այն բջիջը, որի վրա կտեղադրեք արդյունահանված բառը և կտտացրեք Կուտոլս > Բանաձևի օգնական > Բանաձևի օգնական այս հնարավորությունը միացնելու համար:
2, Բանաձևերի օգնական երկխոսության մեջ խնդրում ենք կատարել հետևյալը.
(1) Ընտրեք Տեքստ - ից Բանաձևի տեսակը բացվող ցուցակ;
(2) Կտտացրեք ՝ ընդգծելու համար Բջջում դուրս բերել իններորդ բառը է Ընտրեք բանաձեւ ցուցակի տուփ;
(3) Իսկ Բջիջ տուփ, նշեք այն բջիջը, որից բառ կհանեք;
(4) ներսում Իններորդը տուփ, նշեք համարը:

3. Սեղմեք Ok կոճակ Անհրաժեշտության դեպքում խնդրում ենք քաշել բանաձևի բջիջի ինքնալրացման բռնակը և պատճենել բանաձևը այլ բջիջներում:

Դեմո. Յուրաքանչյուր բառ հանեք տեքստի տողից և ցուցակագրեք դրանք հորիզոնական կամ ուղղահայաց
Առնչվող հոդվածներ քանակը:
- Ինչպե՞ս դուրս բերել տեքստը միայն Excel- ում տարածությունից կամ ստորակետից առաջ / հետո:
- Ինչպե՞ս Excel- ում տեքստը բաժանել ըստ տարածության / ստորակետի / բաժանարարի:
- Ինչպե՞ս Excel- ում տեքստ դուրս բերել ստորակետերի / փակագծերի / փակագծերի միջեւ:
Գրասենյակի արտադրողականության լավագույն գործիքները
Լրացրեք ձեր Excel-ի հմտությունները Kutools-ի հետ Excel-ի համար և փորձեք արդյունավետությունը, ինչպես երբեք: Kutools-ը Excel-ի համար առաջարկում է ավելի քան 300 առաջադեմ առանձնահատկություններ՝ արտադրողականությունը բարձրացնելու և ժամանակ խնայելու համար: Սեղմեք այստեղ՝ Ձեզ ամենաշատ անհրաժեշտ հատկանիշը ստանալու համար...

Office Tab- ը Tabbed ինտերֆեյսը բերում է Office, և ձեր աշխատանքը շատ ավելի դյուրին դարձրեք
- Միացնել ներդիրներով խմբագրումը և ընթերցումը Word, Excel, PowerPoint- ով, Հրատարակիչ, Access, Visio և Project:
- Բացեք և ստեղծեք բազմաթիվ փաստաթղթեր նույն պատուհանի նոր ներդիրներում, այլ ոչ թե նոր պատուհաններում:
- Բարձրացնում է ձեր արտադրողականությունը 50%-ով և նվազեցնում մկնիկի հարյուրավոր սեղմումները ձեզ համար ամեն օր:
