Ինչպե՞ս տեղադրել Excel- ում ֆայլի անունը կամ ուղին բջջի / վերնագրի կամ տողատակի մեջ:
Ենթադրելով, որ ցանկանում եք ֆայլի անունը կամ ֆայլի ուղին տեղադրել Excel բջիջում, վերնագիր կամ տողատակ, ինչպե՞ս կարող եք արագ կատարել այս գործողությունը:
Տեղադրեք ընթացիկ ֆայլի անունը կամ ուղին բանաձևով բջիջում
Տեղադրեք ընթացիկ ֆայլի անունը կամ ուղին վերնագրում / էջատակում ՝ Header & Footer գործառույթով
Տեղադրեք ընթացիկ ֆայլի անունը կամ ուղին բջիջում / վերնագրում կամ տողատակում Kutools- ի հետ Excel- ի համար ![]()
 Տեղադրեք ընթացիկ ֆայլի անունը կամ ուղին բանաձևով բջիջում
Տեղադրեք ընթացիկ ֆայլի անունը կամ ուղին բանաձևով բջիջում
Հետևյալ բանաձևերով դուք կարող եք արագ ներմուծել ֆայլի անունը կամ ուղին կամ թերթի անունը ՝ ճկվող բջիջում:
| կետ | Ֆորմուլա | Օրինակ |
| Միայն ֆայլի անունը | = MID (CELL ("ֆայլի անվանում"), SEARCH ("[", CELL ("ֆայլի անվանում")) + 1, SEARCH ("]", CELL ("ֆայլի անուն"))) - SEARCH ("[" ", CELL (" ֆայլի անվանումը) ")) - 1) | ապրանքների առանձնահատկությունները. xlsx |
| Միայն ֆայլերի ուղի | = ՁԱԽ (ԲELLELLԱՅԻՆ ("ֆայլի անվանումը", A1), ԳՏՆԵԼ ("[" ", ԲELLELLԱՅԻՆ (" ֆայլի անունը ", A1), 1) -1) | C: \ Users \ dt \ Desktop \ New թղթապանակ \ |
| Միայն ակտիվ թերթիկի անունը | = IGHԻՇՏ (ԲELLELLԱՅԻՆ ("ֆայլի անվանում"), LEN (ԲELLELLԱՅԻՆ ("ֆայլի անուն")) - ԳՏՆԵԼ ("]", Բ CELLԱՅԻՆ ("ֆայլի անուն"), 1)) | Sheet7 |
| Ընթացիկ ֆայլի անունը, ֆայլի ուղին և ակտիվ թերթի անունը | = ԲELLELLԱՅԻՆ ("ֆայլի անունը") | C: \ Users \ dt \ Desktop \ New թղթապանակ \ [products features.xlsx] Sheet7 |
Նշումներ:
1. Պատճենեք ձեզ անհրաժեշտ վերը նշված ցանկացած բանաձև նշված բջիջում և կստանաք ձեզ անհրաժեշտ արդյունքը:
2. Opend- ի աշխատանքային գիրքը պետք է պահված լինի:
 Տեղադրեք ընթացիկ ֆայլի անունը կամ ուղին վերնագրում / էջատակում ՝ Header & Footer գործառույթով
Տեղադրեք ընթացիկ ֆայլի անունը կամ ուղին վերնագրում / էջատակում ՝ Header & Footer գործառույթով
Եթե ցանկանում եք ֆայլի անունը կամ նիշքի ուղին տեղադրել wotksheet վերնագրում կամ տողատակին, կարող եք օգտագործել Header & Footer գործառույթը:
1, Rապավենի վրա կտտացրեք Տեղադրել > Վերնագիր և էջատակ.
2, Վերնագիր կամ էջատակ բաժնում կլինի երեք խմբագրման տուփ, կտտացրեք դուրս, կենտրոն or ռինգթ տուփ, որը ցանկանում եք տեղադրել ֆայլի անունը կամ ուղին: Հետո տակ Դիզայն էջանշանը, սեղմեք Ֆայլերի ուղի, Պատկեր Անունը or Թերթի անունը որ դուք պետք է տեղադրեք: Տեսեք,

Դրանից հետո կտտացրեք ցանկացած բջիջ և կտեսնեք, որ ֆայլի ուղին կամ անունը կամ թերթի անունը տեղադրված են վերնագրի ներքևում: Տեսեք սքրինշոթերը.
| Տեղադրեք ֆայլի ուղին վերնագրի մեջ |
 |
| Տեղադրեք ֆայլի անունը տողատակի մեջ |
 |
 Տեղադրեք ընթացիկ ֆայլի անունը կամ ուղին բջիջում / վերնագրում կամ տողատակում Kutools- ի հետ Excel- ի համար
Տեղադրեք ընթացիկ ֆայլի անունը կամ ուղին բջիջում / վերնագրում կամ տողատակում Kutools- ի հետ Excel- ի համար
Excel- ի համար նախատեսված գործիքներ'S Տեղադրեք աշխատանքային գրքի տեղեկատվությունը դա բազմաֆունկցիոնալ գործիք է, այն կարող է օգնել արագ և հարմարավետորեն Excel բջիջների, վերնագրի կամ տողատակի մեջ ներդնել աշխատաթերթի անվանումը, աշխատանքային գրքի անունը, աշխատանքային գրքի ուղին կամ աշխատանքային գրքի ուղին և անունը:
| Excel- ի համար նախատեսված գործիքներ, ավելի քան 300 հարմար գործառույթներ, հեշտացնում է ձեր գործերը: | ||
Տեղադրելուց հետո Excel- ի համար նախատեսված գործիքներ, խնդրում ենք վարվել ինչպես ստորև :(Անվճար ներբեռնեք Kutools- ի համար Excel- ը հիմա!)
1: Սեղմեք Kutools Plus > Աշխատանքային տետրերի գործիքներ > Տեղադրեք աշխատանքային գրքի տեղեկատվությունը, տես նկարի նկարը.

2, Մեջ Տեղադրեք աշխատանքային գրքի տեղեկատվությունը երկխոսության տուփ, ընտրեք աշխատանքային գրքի տեղեկատվությունը, որը ցանկանում եք տեղադրել ձախ պատուհանից, և այնուհետև ընտրել այն վայրը, որտեղ ցանկանում եք տեղադրել տեղեկատվությունը: Տեսեք,

3. Այնուհետեւ կտտացրեք OK, Եթե wotkbook- ի տեղեկությունները տեղադրեք բջիջ, արդյունքը կստանաք հետևյալ կերպ.

Եթե աշխատանքային գրքի տեղեկատվությունը տեղադրեք վերնագրի կամ տողատակի մեջ, կարող եք ընտրել այն վայրը, որտեղ ցանկանում եք տեղեկատվությունը ներդնել, Left, Իրավունք or կենտրոն, Եվ այստեղից կարող եք նախադիտել վերնագիրը կամ էջատակը Դիտել > Page Layout.
Այս հատկության մասին ավելին իմանալու համար այցելեք Տեղադրեք աշխատանքային գրքի տեղեկատվությունը.
 Տեղադրեք աշխատանքային գրքի տեղեկատվությունը
Տեղադրեք աշխատանքային գրքի տեղեկատվությունը
Խմբաքանակը Excel տիրույթում որոշակի միջակայքում տեղադրեք դատարկ տողեր կամ սյուններ |
| Եթե ուզում եք դատարկ տողեր տեղադրել յուրաքանչյուր մյուս շարքում, գուցե անհրաժեշտ լինի դրանք մեկ առ մեկ տեղադրել, բայց Տեղադրեք դատարկ շարքեր և սյունակներ of Excel- ի համար նախատեսված գործիքներ վայրկյանների ընթացքում կարող է լուծել այս գործը: Կտտացրեք 30 օր անվճար փորձաշրջանի համար: |
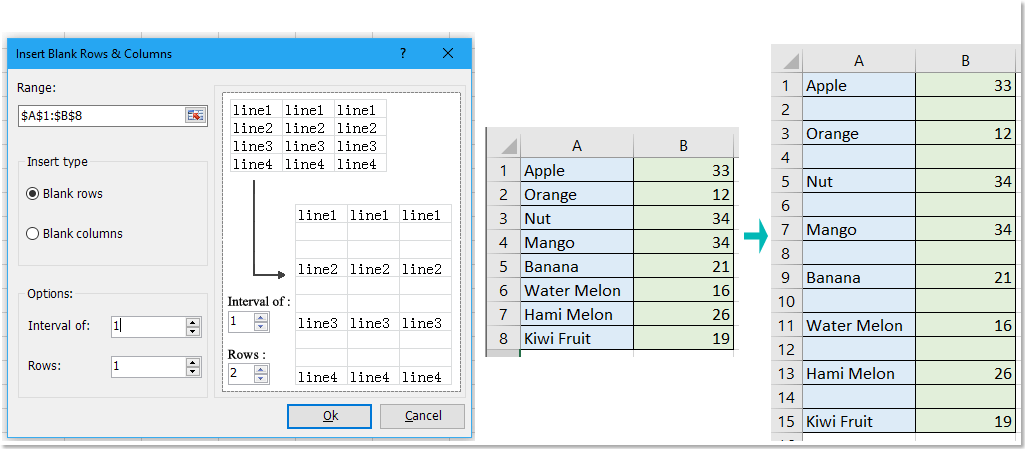 |
| Excel- ի համար նախատեսված գործիքներ. Ավելի քան 300 հարմար Excel հավելվածներով, 30 օրում առանց սահմանափակումների անվճար փորձեք: |
Գրասենյակի արտադրողականության լավագույն գործիքները
Լրացրեք ձեր Excel-ի հմտությունները Kutools-ի հետ Excel-ի համար և փորձեք արդյունավետությունը, ինչպես երբեք: Kutools-ը Excel-ի համար առաջարկում է ավելի քան 300 առաջադեմ առանձնահատկություններ՝ արտադրողականությունը բարձրացնելու և ժամանակ խնայելու համար: Սեղմեք այստեղ՝ Ձեզ ամենաշատ անհրաժեշտ հատկանիշը ստանալու համար...

Office Tab- ը Tabbed ինտերֆեյսը բերում է Office, և ձեր աշխատանքը շատ ավելի դյուրին դարձրեք
- Միացնել ներդիրներով խմբագրումը և ընթերցումը Word, Excel, PowerPoint- ով, Հրատարակիչ, Access, Visio և Project:
- Բացեք և ստեղծեք բազմաթիվ փաստաթղթեր նույն պատուհանի նոր ներդիրներում, այլ ոչ թե նոր պատուհաններում:
- Բարձրացնում է ձեր արտադրողականությունը 50%-ով և նվազեցնում մկնիկի հարյուրավոր սեղմումները ձեզ համար ամեն օր:
