Ինչպե՞ս չափափոխել բազմաթիվ բջիջներ ՝ Excel- ում նկարներն արագ տեղադրելու համար:
Ինչպես գիտենք, Microsoft Excel- ն աջակցում է բջիջի տողի բարձրության և սյունակի լայնության ավտոմատ չափափոխմանը ՝ լրացված բովանդակությունը տեղավորելու համար, օրինակ ՝ տեքստի երկար տողը: Այնուամենայնիվ, AutoFit շարքի բարձրության հրամանը և AutoFit սյունակի լայնության հրամանը վավեր չեն նկարի համար, քանի որ տեղադրված նկարը չի գտնվում որոշակի բջիջում:
Չափափոխեք բջիջները ՝ VBA- ով նկարներ տեղադրելու համար
Պատկերները չափափոխեք ՝ Excel- ի համար Kutools- ով բջիջները տեղավորելու համար ![]()
Չափափոխեք բջիջները ՝ VBA- ով նկարներ տեղադրելու համար
Ենթադրելով, որ աշխատանքային թերթում կա երկու մեծ նկար, տե՛ս հետևյալ նկարը էկրանին: Ինչ-որ մեկը գուցե ցանկանա չափափոխել բջիջը `բջջի վերևում տեղադրված նկարը տեղավորելու համար: Բայց ինչպե՞ս դա գիտակցել:

Իհարկե, յուրաքանչյուր բջիջ կարող եք ինքնաբերաբար չափափոխել, որպեսզի դրանց վերևում տեղադրվեն նկարներ: Այնուամենայնիվ, մի շարք նկարների համար դա կարող է ձանձրալի և ժամանակատար լինել: Իրականում, մենք կարող ենք կիրառել VB մակրո ՝ բոլոր բջիջները չափափոխելու համար, որպեսզի դրանց վերևում տեղադրվեն նկարներ: Դուք կարող եք դա անել հետևյալ քայլերով.
Քայլ 1: Անջատեք ALT + F11 ստեղները, և այն բացում է Microsoft Visual Basic հավելվածների համար պատուհան.
Քայլ 2: Սեղմեք Տեղադրել > Մոդուլներ, և տեղադրեք հետևյալ մակրոը Մոդուլի պատուհանում:
VBA. Չափափոխել բազմաթիվ բջիջներ ՝ նրանց նկարներին համապատասխանելու համար:
Sub ResizePictureCells()
For Each Picture In ActiveSheet.DrawingObjects
PictureTop = Picture.Top
PictureLeft = Picture.Left
PictureHeight = Picture.Height
PictureWidth = Picture.Width
For N = 2 To 256
If Columns(N).Left > PictureLeft Then
PictureColumn = N - 1
Exit For
End If
Next N
For N = 2 To 65536
If Rows(N).Top > PictureTop Then
PictureRow = N - 1
Exit For
End If
Next N
Rows(PictureRow).RowHeight = PictureHeight
Columns(PictureColumn).ColumnWidth = PictureWidth * (54.29 / 288)
Picture.Top = Cells(PictureRow, PictureColumn).Top
Picture.Left = Cells(PictureRow, PictureColumn).Left
Next Picture
End SubՔայլ 3. Սեղմեք կոճակը F5 այս մակրո գործարկման բանալին:
Այժմ ընթացիկ աշխատաթերթում, եթե նկարներ կան, նկարի տակ գտնվող բջիջը կփոխվի, որպեսզի համապատասխանի դրա վերևում գտնվող նկարին: Տե՛ս հետևյալ նկարը.
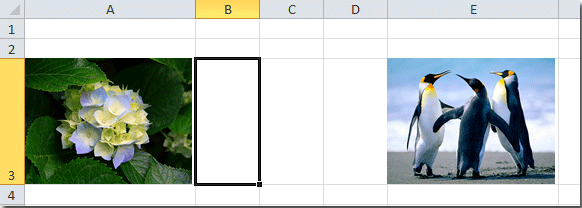
Պատկերները չափափոխեք ՝ Excel- ի համար Kutools- ով բջիջները տեղավորելու համար
Եթե դուք կարգաբերել եք բջիջների չափը, ինչպես ցույց է տրված նկարում նշված էկրանի նկարում, և այնուհետև ցանկանում եք ներմուծել և չափափոխել նկարները ՝ բջիջների չափերին համապատասխանելու համար, ինչպե՞ս կարող եք արագ անել: Այս դեպքում, Excel- ի համար նախատեսված գործիքներ's Նկարների ներմուծում օգտակարությունը կարող է օգնել ձեզ հեշտությամբ կարգավորել այս աշխատանքը: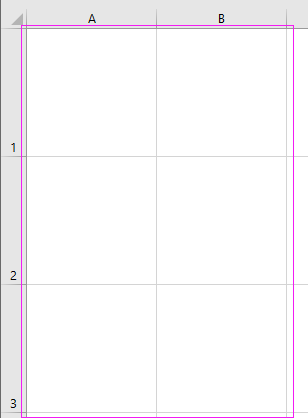
| Excel- ի համար նախատեսված գործիքներ, ավելի քան 120 հարմար գործառույթներ, հեշտացնում է ձեր գործերը: | ||
Տեղադրելուց հետո Excel- ի համար նախատեսված գործիքներ, խնդրում ենք վարվել ինչպես ստորև :(Անվճար ներբեռնեք Kutools- ի համար Excel- ը հիմա!)
1: սեղմեք ձեռնարկություն > Ներմուծում / Արտահանում > Ներմուծեք նկարներ, Տեսեք,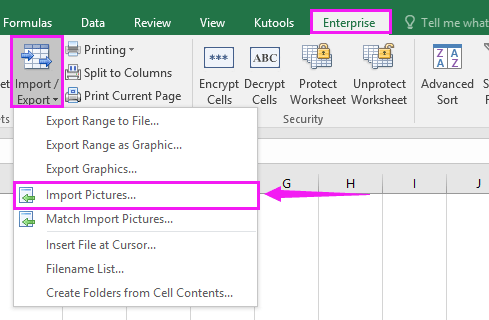
2. Բռնում Ներմուծեք նկարներ երկխոսություն, նախ կարող եք ներմուծման կարգը նշել Ներմուծման պատվեր բաժինը, ապա կտտացրեք Ավելացնել կոճակը թղթապանակից կամ ֆայլերից մեկ առ մեկ նկարներ ավելացնելու համար, այնուհետև կտեսնեք, որ նկարները ցուցակում են Պատկեր Բաժին. Տեսեք,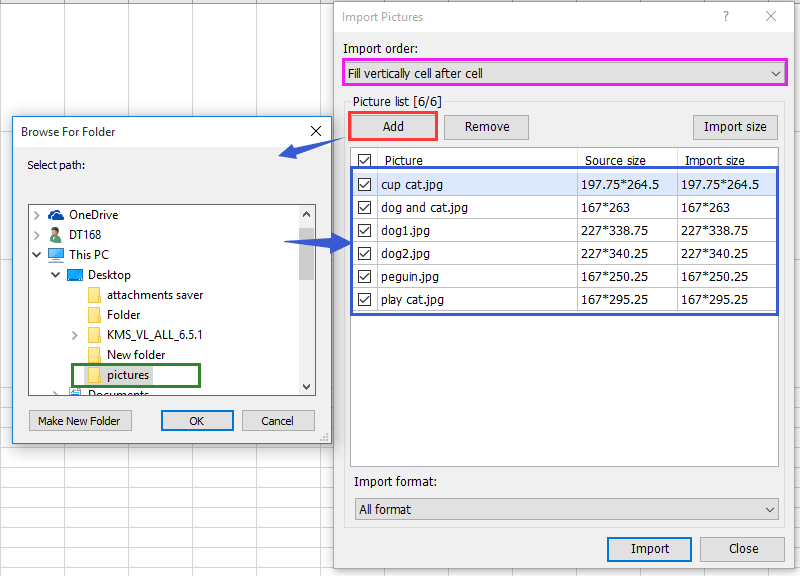
3. Այնուհետեւ կտտացրեք Ներմուծում ցույց տալու կոճակը Ներմուծեք նկարի չափը երկխոսություն, ապա ստուգեք Համապատասխանեցված բջիջի չափը տարբերակ: Տեսեք,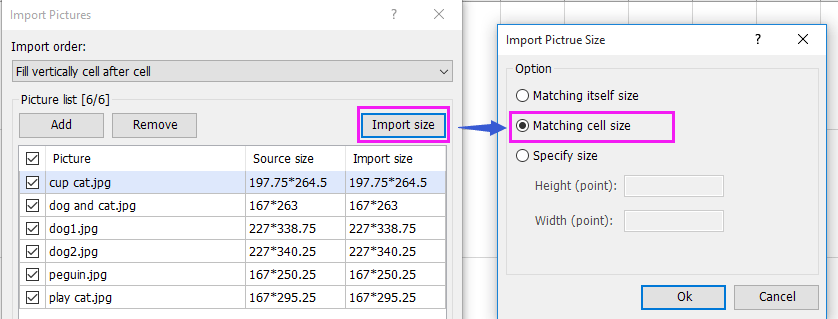
4: սեղմեք OK > Ներմուծում երկխոսություն ցուցադրելու համար այն բջիջները ընտրելու համար, որոնք ցանկանում եք նկարներ ներմուծել: Տեսեք,
5: սեղմեք OK, և այժմ բոլոր կտորները ներմուծվում են բջիջներ և չափերի չափը վերածվում են բջիջների: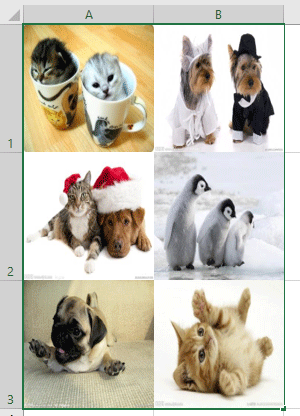
Նկարների ներմուծում համապատասխանեցված բջիջի չափը
Related հոդվածը:
Ինչպե՞ս Excel- ում բազմաթիվ նկարներ տեղադրել բջջի մեջ:
Գրասենյակի արտադրողականության լավագույն գործիքները
Լրացրեք ձեր Excel-ի հմտությունները Kutools-ի հետ Excel-ի համար և փորձեք արդյունավետությունը, ինչպես երբեք: Kutools-ը Excel-ի համար առաջարկում է ավելի քան 300 առաջադեմ առանձնահատկություններ՝ արտադրողականությունը բարձրացնելու և ժամանակ խնայելու համար: Սեղմեք այստեղ՝ Ձեզ ամենաշատ անհրաժեշտ հատկանիշը ստանալու համար...

Office Tab- ը Tabbed ինտերֆեյսը բերում է Office, և ձեր աշխատանքը շատ ավելի դյուրին դարձրեք
- Միացնել ներդիրներով խմբագրումը և ընթերցումը Word, Excel, PowerPoint- ով, Հրատարակիչ, Access, Visio և Project:
- Բացեք և ստեղծեք բազմաթիվ փաստաթղթեր նույն պատուհանի նոր ներդիրներում, այլ ոչ թե նոր պատուհաններում:
- Բարձրացնում է ձեր արտադրողականությունը 50%-ով և նվազեցնում մկնիկի հարյուրավոր սեղմումները ձեզ համար ամեն օր:

