Օգտագործեք բանաձև կամ սահմանված գործառույթ ՝ Excel- ում բջիջներով լցված գույնի հիման վրա տեքստը ավտոմատ կերպով լրացնելու համար
Ենթադրենք, որ կա բջիջների ցանկ, որոնք լցված են ֆոնի կարմիր կամ կանաչ գույնով, այժմ դուք ցանկանում եք լրացնել տեքստերը՝ հիմնված բջիջով լցված գույնի վրա: Օրինակ, ինչպես ցույց է տրված ստորև ներկայացված սքրինշոթը, լրացրեք բջիջը լցված կարմիր գույնով «Այո», լրացրեք բջիջը լցված կանաչ գույնով «Ոչ», ոչ կարմիր, ոչ կանաչ, լրացրեք տեքստը «Ոչ»: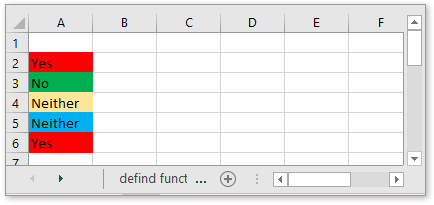
Օգտագործեք բանաձև ՝ տեքստը ավտոմատ կերպով լրացնելու համար ՝ ելնելով բջիջներով լցված գույնից
Օգտագործեք հարմար գործիք ՝ տեքստը ավտոմատ կերպով լրացնելու համար ՝ բջիջներով լի գույնի հիման վրա
Բջիջը հատուկ տեքստով ինքնաբերաբար լրացնելու բանաձև օգտագործելու համար, որը հիմնված է բջիջով լի գույնի վրա, նախ պետք է անուն սահմանել:
1. Ընտրեք բջիջ, ենթադրելով A1 բջիջը, կտտացրեք Բանաձեւեր > Սահմանեք անունը է Սահմանված անուններ խումբ:
2. Մեջ Նոր անուն երկխոսություն, տիպ Գույնզգույն գույն է Անուն տուփը և մուտքագրեք այս բանաձևը
Մեջ Վերաբերում է տեքստային տուփ: Սեղմել OK.
Բանաձև! A1 նշում է բանաձևում նշված թերթիկի A1 բջիջը, 10 և 3 գույնի ինդեքսն է, դրանք կարող ես փոխել ըստ անհրաժեշտության: Ավելի շատ գույների ցուցիչ, խնդրում ենք այցելել այս կայքը. http://dmcritchie.mvps.org/excel/colors.htm
Այժմ գույնով լի բջիջում կարող եք մուտքագրել այս բանաձևը
մամուլ Մտնել բանալին, ապա դուք կվերադարձնեք տեքստը ՝ հիմնված բջիջներով լցված գույնի վրա: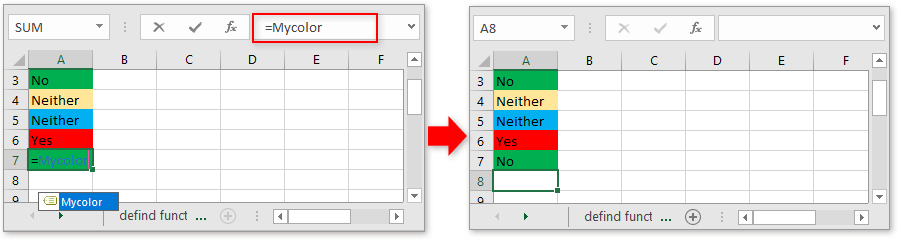
Սահմանել անվանման մեթոդը, ամեն անգամ անհրաժեշտ է բջիջում բանաձեւը վերաշարադրել, ինչը անհանգստացնող է: Այստեղ ՝ Excel- ի համար նախատեսված գործիքներ, Excel գործիքների հավաքածու, իր Ընտրեք բջիջները ֆորմատով օգտակար ծրագիրը կարող է արագ ընտրել բոլոր բջիջները մեկ ֆոնի գույնով, այնուհետև դրանց մեջ կարող եք մեծ մասամբ մուտքագրել նշված տեքստը:
| Excel- ի համար նախատեսված գործիքներ, ավելի քան 300 հարմար գործառույթներ, ավելի հեշտացնում է ձեր գործերը: | ||
Այն բանից հետո անվճար տեղադրում Excel- ի համար նախատեսված գործիքներ, խնդրում ենք վարվել ինչպես ստորև ՝
1. Երկու խցում չեք օգտագործում, և ֆոնի գույնը լրացրեք առանձին: Ենթադրելով, որ այս դեպքում ես ուզում եմ «Գնալ» տեքստը լրացնել կապույտ գույնի բջիջների վրա, «Դադարեցնել» տեքստը լրացնել նարնջագույն գույնի բջիջներում, ես նարնջագույն և կապույտ գույնը կլցնեմ A1 և B1 բջիջներում:
2. Դրանից հետո ընտրեք այն բջիջները, որոնք ցանկանում եք տեքստ մուտքագրել լցված գույնի հիման վրա, կտտացրեք Կուտոլս > ընտրել > Ընտրեք բջիջները ֆորմատով.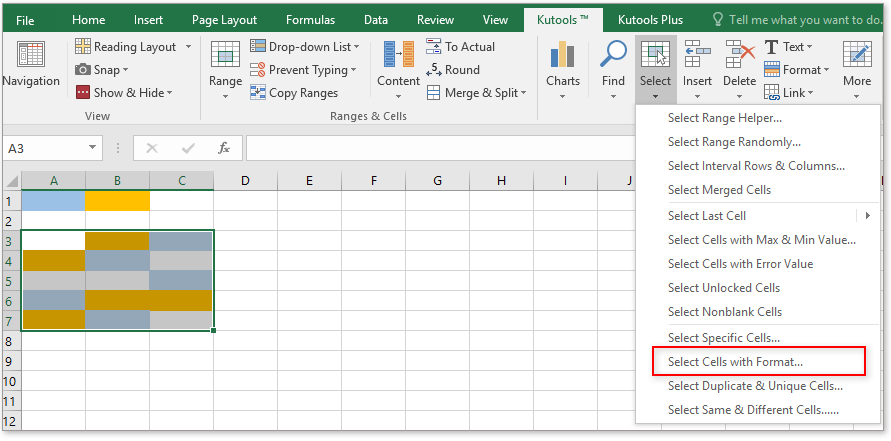
3. Մեջ Ընտրեք բջիջները ֆորմատով երկխոսություն, սեղմեք Ընտրեք ձևաչափը բջջից կոճակը, այնուհետև դուրս գալու պատուհանում ընտրեք A1, որը լցված էր այն գույնով, որի վրա ցանկանում եք գտնել բջիջները:
Սեղմել OK վերադառնալ հիմնական երկխոսությանը, ապանշել բոլորը, բացառությամբ Լրացնել վանդակը և հանել այն Անտեսեք դատարկ բջիջները տարբերակ: Սեղմեք Ok > այո կապույտ գույնով լցված բոլոր բջիջները ընտրելու համար:
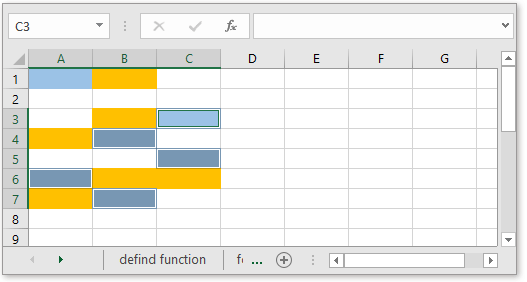
4. Այժմ մուտքագրեք հատուկ տեքստը բանաձևի գոտում, սեղմեք Ctrl + Enter բանալին `բոլոր ընտրված բջիջները նույն տեքստով լրացնելու համար:
Օգտագործեք սահմանված գործառույթը `մեկ այլ սյունակում բջիջով լցված գույնի հիման վրա տեքստը ավտոմատ կերպով լրացնելու համար
Եթե ցանկանում եք մեկ այլ սյունակում լրացնել բջիջով լի գույնի տեքստը, կարող եք օգտագործել սահմանել գործառույթը:
1. Մամուլ Alt + F11 ստեղները ՝ Microsoft Visual Basic հավելվածների համար պատուհան.
2: սեղմեք Տեղադրել > Մոդուլներ պատուհանում դատարկ սցենար տեղադրելու համար, ապա պատճենեք և կպցրեք կոդը ներքևում:
VBA. Լրացնել բջիջը հիմնված մեկ այլ խցում լցված գույնի վրա
Function GetRangeColor(xRg As Range)
'UpdatebyKutools20191125
If (xRg.Count > 1) Then
GetRangeColor = "Only work for single cell"
End If
Select Case xRg.Interior.Color
Case RGB(255, 0, 0)
GetRangeColor = "Play"
Case RGB(0, 255, 0)
GetRangeColor = "Stop"
Case Else
GetRangeColor = "Neither"
End Select
End FunctionԿոդում, RGB (255, 0, 0) և RGB (0, 255, 0) գունային ինդեքսն է, դրանք կարող ես փոխել ըստ անհրաժեշտության: Ավելի շատ գույների ցուցիչ, խնդրում ենք այցելել այս կայքը. http://dmcritchie.mvps.org/excel/colors.html
3. Պահպանեք այս կոդը և փակեք պատուհանը և հետևեք թերթին: Հետո բջջային տիպի բանաձևում
մամուլ Մտնել ստեղնը, ապա լրացնել բռնիչը բջիջների վրա քաշել ՝ այս բանաձեւը լրացնելու համար:
A1- ը այն բջիջն է, որը ցանկանում եք լրացնել տեքստը `ելնելով դրա լրացված գույնից:
Սեղմեք ՝ նիշքի նիշքը ներբեռնելու համար
Ինչպե՞ս փոխարինել տողի գույնը Excel- ում հիմնված խմբի վրա:
Excel- ում յուրաքանչյուր մյուս շարքը գունավորելը գուցե ավելի հեշտ է մեզանից շատերի համար, բայց երբևէ փորձե՞լ եք շարքերը գունափոխել ՝ հիմնվելով սյունակի արժեքի փոփոխությունների վրա. Excel- ում խմբի վրա հիմնված շարքի գույնը փոխարինելու համար:
Ինչպե՞ս կիրառել գունային գրադիենը բազմաթիվ բջիջների միջով:
Excel- ում մենք կարող ենք հեշտությամբ լրացնել ֆոնի գույնը բջիջում կամ բազմաթիվ բջիջներում, բայց երբեմն մեզ անհրաժեշտ է, որ գույնը լրացվի գրադիենտով, ինչպես ցույց է տրված հետևյալ նկարում.
Ինչպե՞ս կիրառել գունավոր գծերով շարքերը կամ սյունները Excel- ում:
Այս հոդվածը ձեզ ցույց կտա Excel- ում գունավոր գծեր կամ սյուններ կիրառելու երեք եղանակ: Խնդրում եմ արեք հետևյալ կերպ.
Ինչպե՞ս կիրառել ստվերը Excel- ում կենտ կամ զույգ (այլընտրանքային) շարքերում / սյունակներում:
Աշխատաթերթը նախագծելիս շատ մարդիկ հակված են ստվեր տալ տարօրինակ կամ զույգ (այլընտրանքային) տողերի կամ սյունների վրա, որպեսզի թերթն ավելի տեսողական դառնա: Այս հոդվածը ձեզ ցույց կտա Excel- ի կենտ կամ նույնիսկ տողերի / սյունների վրա ստվերում կիրառելու երկու եղանակ:
Գրասենյակի արտադրողականության լավագույն գործիքները
Excel-ի համար Kutools-ը լուծում է ձեր խնդիրների մեծ մասը և բարձրացնում ձեր արտադրողականությունը 80%-ով
- Super Formula Bar (հեշտությամբ խմբագրեք տեքստի և բանաձևի բազմաթիվ տողեր); Ընթերցանության դասավորությունը (հեշտությամբ կարդալ և խմբագրել մեծ թվով բջիջներ); Տեղադրել ֆիլտրացված տիրույթում...
- Միաձուլել բջիջները / տողերը / սյունակները և տվյալների պահում; Պառակտված բջիջների պարունակությունը; Միավորել կրկնօրինակ տողերն ու գումարը / միջինը... Կանխել կրկնօրինակ բջիջները; Համեմատեք միջակայքերը...
- Ընտրեք Կրկնօրինակ կամ Եզակի Շարքեր; Ընտրեք դատարկ շարքեր (բոլոր բջիջները դատարկ են); Super Find և Fuzzy Find շատ աշխատանքային գրքույկներում; Պատահական ընտրություն ...
- Actշգրիտ պատճեն Բազմաթիվ բջիջներ ՝ առանց բանաձևի հղումը փոխելու; Ավտոմատ ստեղծեք հղումներ դեպի մի քանի թերթեր; Տեղադրեք փամփուշտներ, Տուփեր և ավելին ...
- Սիրված և արագ ներդիր բանաձևեր, Ընդգրկույթներ, գծապատկերներ և նկարներ; Ryածկագրել բջիջները գաղտնաբառով; Ստեղծեք փոստային ցուցակ և նամակներ ուղարկել ...
- Քաղվածք տեքստ, Տեքստ ավելացնել, հեռացնել ըստ դիրքի, Հեռացնել տարածությունը; Ստեղծել և տպել էջային ենթագոտիներ; Փոխարկել բջիջների բովանդակության և մեկնաբանությունների միջև...
- Սուպեր զտիչ (պահպանել և կիրառել ֆիլտրի սխեմաները այլ թերթերի վրա); Ընդլայնված տեսակավորում ըստ ամիս / շաբաթ / օր, հաճախականություն և ավելին; Հատուկ զտիչ համարձակ, շեղատառով ...
- Միավորել աշխատանքային տետրերը և աշխատանքային թերթերը; Միավորել աղյուսակները ՝ հիմնված հիմնական սյունակների վրա; Տվյալները բաժանեք մի քանի թերթերի; Խմբաքանակի փոխակերպում xls, xlsx և PDF...
- Առանցք սեղանի խմբավորում ըստ շաբաթվա համարը, շաբաթվա օրը և ավելին ... Showույց տալ ապակողպված, կողպված բջիջները տարբեր գույներով; Նշեք այն բջիջները, որոնք ունեն բանաձև / անուն...

- Միացնել ներդիրներով խմբագրումը և ընթերցումը Word, Excel, PowerPoint- ով, Հրատարակիչ, Access, Visio և Project:
- Բացեք և ստեղծեք բազմաթիվ փաստաթղթեր նույն պատուհանի նոր ներդիրներում, այլ ոչ թե նոր պատուհաններում:
- Բարձրացնում է ձեր արտադրողականությունը 50%-ով և նվազեցնում մկնիկի հարյուրավոր սեղմումները ձեզ համար ամեն օր:
